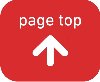ボイスオーバー機能の紹介
![]() Voice Overを使ってみましょう
Voice Overを使ってみましょう
長文なので見出しタグなどを活用してね

尚、アップデートで変更されている場合もありますのでご了承ください
細かいアップデートのたび読み上げられない事もありますので
下記の説明は、古い情報なので信頼しないほうが良いと思います。
記録として残しています。ご了承下さい。
画面読み上げ機能について説明します
このコーナーは全盲の方や画面を見ることが困難な方を対象にしています。iPhoneやiPadのディスプレイが真っ暗でも操作可能です。
とても難しいのか?
それとも見なくても出来るのなら簡単なのか?
判断は別れると思いますがスキルアプ出来ますのでチャレンジしてみて下さい。
アップルは視覚障害をお持ちの方にも使えるよう配慮されています。
アップルからのメッセージです。
テクノロジーはすべての人が使いやすいものであるべきだと、私たちは信じています。障がいのある方を含むすべての人が、仕事や制作、コミュニケーション、健康維持、 エンターテインメントのために使えるテクノロジー。それこそが世界で最もパワフルなテクノロジーです。 だから、私たちは一部の人のために製品を設計することはしません。たとえ、その一部が大多数 だとしてもです。私たちは、一人も残さずすべての人のために製品を設計しています。
ホームボタンを3回連続押すと
アクセシビリティのショートカットが表示されます。Voice Overを起動して下さい。 もしくは Hey Siri ボイスオーバー起動と話しかけて下さい。
まずは、ボイスオーバーの機能から少しづつ勉強しましょう
スマホやパソコンを見ているだけで更に弱視が進んでは困ります。 このホームページの趣旨から外れてしまいます。 画面、ディスプレイを真剣に見ないように心がけましょう。 ラジオを聞くような感覚で良いと思います。 よろしくお願いいたします。 外出時はBluetoothワイヤレス、イヤホーン(片耳タイプ)を購入と良いでしょう。 骨伝導イヤホーンは高額です。 安物は、よく検討しましょうとの事、音声がダダ漏れになるらしい?? とても興味を、そりますがね。
ロービジョンのかたに対応した補助具的に使える便利な機能
と、言いつつ、ロービジョンと言っても、原因や症状は様々で、一人ひとりが感じている 「見えにくさ」はそれぞれ全く違い、大きく幅があありますので、全ての人がアプリを 操作するのは困難な状況になると思われます。
このホームページの中で大量に紹介してる
「便利なアプリ」をインストールしなくても
iPhone、ipadの機能だけでも十分対応していますので、
まずは、 「設定」から「一般」を押し「アクセシビリティ」の中の
設定を1つ1つ把握していきましょう。
01-VoiceOver
VoiceOverはジェスチャーで操作する画面読み上げ機能です。画面を見なくてもiPhoneの楽しさと便利さを体験できるようにします。VoiceOverを有効にすると、ホームボタンを3回クリックするだけで、iOS内のどこからでもVoiceOverにアクセスできます。バッテリーがどの程度残っているか、誰が電話をかけてきたか、今指先が触れているアプリケーションは何か。あなたのiPadの画面で起きていることのすべてを声でお伝えします。VoiceOverの読み上げ速度やピッチも、あなたに合わせて調節できます。
02-アプリケーションの中のVoiceOver
VoiceOverはiOSに組み込まれているので、iPhoneのすべての内蔵アプリケーションと連係します。他社製アプリケーションを含むすべてのアプリケーションの中で、ボタンにカスタムラベルをつけることもできます。Appleは、VoiceOverとの互換性があるアプリケーションをさらに増やすために、iOSデベロッパコミュニティと連携しています。
03-VoiceOverのジェスチャー
VoiceOverは一連のシンプルなジェスチャーで操作できます。画面に触れるか指で画面上をドラッグすると、そこに何があるかをVoiceOverが読み上げます。ボタンをタップして説明を聞いたら、選択はダブルタップで。今の項目から別の項目に移動したい時は画面を左右にフリックします。一つの項目を選択すると、黒い長方形が選択した場所を囲うように現れるので、一緒に画面を見ている視覚に障がいがない方にも、何をしているのかがわかります。プライバシーを守りたい場合は、スクリーンカーテンをアクティブにしてください。ディスプレイ表示を完全にオフにした状態で、VoiceOverによる読み上げを引き続きすべて聞くことができるようになります。
04-VoiceOverを使ったテキストの入力
VoiceOverを有効にすると、今指で触れているキーボードの文字を一文字ずつ読み上げ、さらに入力時にもう一度読み上げます。テキスト内で上下にフリックするとカーソルが動くので、正確に編集ができるでしょう。もっと速く、もっと正確に入力できるように、iOSは手書き文字を含む複数の文字入力の方式に対応し、スペルミスも修正します。自動テキスト読み上げ機能を有効にすると、サウンドエフェクトと入力候補を聞くことができます。候補を無視してそのまま入力を続けることも、スペースバーをタップしてその候補をiPhoneに入力させるのも自由です。
05-VoiceOverの画像認識
VoiceOverが画像の内容を説明できるようになりました。例えば、写真に写っているものが木なのか、犬なのか、4人の笑顔なのかをあなたに声で伝えます。それだけではありません。画像の中の文字を読み上げることもできます。レシートの写真や雑誌の記事の写真など、注釈が加えられていなくてもVoiceOverが内容を読み上げます。さらに写真アプリケーションでは、写真に写っている人々の表情をタッチして確かめることができます。VoiceOverに画像の内容を説明させたい時は、3本の指で画像をタップするだけです。
06-VoiceOverとローター (ここは、とても難しいです?)
VoiceOverには「ローター」と呼ばれるバーチャルコントロール機能があります。ダイヤルを回すように画面上で2本指を回転させると、ウェブページや書類の中で効率良く移動できます。ウェブページまたはPDFを表示している時にローターを回転すると「見出し」「リンク」「画像」などの設定が聞こえます。ここで例えば「見出し」をフリックして選択すると、VoiceOverがページ内の見出しだけに順番に移動して読み上げるように設定できます。
07-VoiceOverの点字キーボード (点字を利用できる方だけ)
VoiceOverは6つおよび8つの点からなる点字をシステム全体でサポートしているので、物理的な点字キーボードがなくても直接点字を入力することができます。点字キーボードはローターの中にあります。このキーボードを使って、テキストの入力、iPhoneのロック解除、アプリケーションの起動ができるほか、「ミュージック」などのアプリケーションの中にあるコンテンツを探すこともできます。
08-VoiceOverと点字ディスプレイ (点字を利用できる方だけ)
iPhoneは、70を超える点字ディスプレイとの完全な互換性を持っています。Bluetoothワイヤレス点字ディスプレイに接続すると、VoiceOverの読み上げを、2級英語点字、1級英語点字、Nemethコードを使った数式を含む点字で読むこともできます。テキストを編集する時には、そのテキストが前後の文脈と一緒にディスプレイに表示され、編集結果は点字と活字の間でシームレスに変換されます。さらに、VoiceOverがオンになっている時は、入力キー付きの点字ディスプレイでiPhoneを操作できます。
09-VoiceOverとPronunciation Editor (ここは、とても難しいです?)
Pronunciation Editorを使えば、単語やフレーズと、それらが読み上げられる時にあなたが聞きたい読み方のリストを作成できます。VoiceOverを有効にすると、その単語とフレーズが、書類、メッセージ、ウェブページやそのほかのテキストの中で使われている時に、あなたが選んだ読み方で読み上げられるようになります。
10-ディスプレイ調整
色覚異常やそのほか様々な状態の視覚障がいに対するサポートとして、iOSでは画面の色を反転させたり、ホワイトポイントを下げたり、グレースケールを有効にすることができるほか、幅広くそろったカラーフィルタから最適なものを選ぶことができます。一般的なプリセットを使うことも、色合いと色相を微調整して、あなたが見やすいようにディスプレイ設定をカスタマイズすることもできます。「色を反転(スマート)」の設定を有効にすると、メディアの一部が暗い色のスタイルを使用している時にiOSが自動で認識するので、画像、ビデオ、特定のアプリケーションの見た目に影響することなくディスプレイの色を反転させることができます。一度フィルタを設定すると、それがあなたのiPhone上に表示されるすべてのものに適用されます。
11-ズーム機能
ズーム機能は、iOSのどこででも使うことができる、内蔵された画面拡大機能です。App Storeからダウンロードしたすべてのアプリケーションでも使えます。フルスクリーンズームで拡大表示を画面全体に適用することも、ウインドウズームで拡大した領域を別のウインドウに表示しながら、ほかの部分はもとのサイズのままにしておくこともできます。調整できる拡大率は100パーセントから1,500パーセントまで。どちらのズームビューでも複数のフィルタオプションにアクセスでき、拡大している間もいつものジェスチャーで同じようにiPhoneを操作できます。ズーム機能はVoiceOverと連係しているため、画面上で起きていることがこれまで以上によく見え、そしてよく聞こえます。
12-フォントの調整
「さらに大きな文字」を有効にすると、テキストがより大きく、より読みやすいサイズになります。カレンダー、連絡先、メール、メッセージ、ミュージック、メモ、設定、さらには一部の他社製アプリケーションまで、幅広いアプリケーションで使えます。しかも、アプリケーションがより大きなフォントサイズに合わせて適応するので、テキストは大きくなってもくっきりと読みやすいままです。「文字を太くする」を選んで、様々な内蔵アプリケーションの文字をもっと太くすることもできます。
13-拡大鏡
拡大鏡は、デジタル版の拡大鏡のように機能します。iPhoneのカメラを使い、レンズを向けたあらゆるもののサイズを拡大するので、ディテールを一段とはっきりと見ることができます。フラッシュを使って対象物に光をあてたり、フィルタを調整して色を識別しやすくしたり、写真を撮って静止した状態のクローズアップを見ることもできます。
14-画面の読み上げ
iPhoneに表示されるテキストが読みづらい場合は、画面の読み上げ機能がEメール、iMessage、ウェブページ、本を読み上げます。「画面の読み上げ」を有効にして2本指で画面を上から下へスワイプするか、Siriに「画面の読み上げ」と話しかけると、開いているページのすべてのコンテンツが読み上げられます。読み上げる音声に地方語を設定したり、読み上げ速度を調整したり、読み上げられている言葉、センテンス、またはセンテンス内の言葉がハイライト表示されるようにすることもできます。
15-Siri
Siriはあなたが毎日することを手伝います*。メッセージを送る、電話をかける、会議のスケジュールを設定する、「VoiceOver」「アクセスガイド」「色を反転」のオンとオフを切り替えるなど、いろいろなことができます。しかもSiriはVoiceOverと統合されているので、例えば一番近い寿司屋の場所をたずねて、その答えを音声で聞くこともできます。タイプ入力のほうがコミュニケーションを取りやすい方のために、「Siriにタイプ入力」モードにSiriを設定できる新しいアクセシビリティオプションも用意しました。
16-音声入力
音声入力を使うと、文字を打つ代わりに声で入力できます。キーボード上のマイクボタンをタップし、書きたいことを声に出して言いましょう。すると、iPhoneがあなたの言葉、数字、文字などをテキストに変換します。そのため、キーボードをまったく使わずにEメール、メモ、ウェブアドレスなどを簡単に入力できます。
17-アクセシビリティのショートカット
生まれ変わったコントロールセンターはカスタマイズできるので、最もよく使うツールや設定へのショートカットを簡単に追加したり整理することができます。例えば、拡大鏡へのクイックリンクを追加すると、いつでもすぐに使えて便利です。テキストサイズのコントロールを追加すれば、使用中のアプリケーションから離れることなく、すばやくテキストサイズを調整できます。アクセスガイドをオンにしたり、有効にしたすべてのアクセシビリティのショートカットを表示させることもできます。
【画面上の項目を移動する。読み上げる】
【上/下/左/右にスクロールする】
【項目にアクションを実行する】
【ジェスチャを使用して、VoiceOverを制御する】
VoiceOverとズーム機能の両方が有効になっている場合は、3本指でのトリプルタップジェスチャを使用します。
(スクリーンカーテンがオンの場合、ディスプレイがオフのときでも画面のコンテンツはアクティブです。)
VoiceOverとズーム機能の両方が有効になっている場合は、3本指でのクアドラプルタップジェスチャを使用します。
たとえば、上下にスワイプする代わりに指で音量スライダをドラッグするには、スライダを選択し、ダブルタップして押さえたままにし、3つの音が聞こえるまで待ってから、左または右にスライドします。
項目のリスト内をすばやく移動するには、検索フィールドに名前を入力するか、右または左にスワイプしてアルファベット順のリスト内を移動するか、リストの右にある目次/索引をタップし、上または下にスワイプします。また、手書きを使用して、項目名を書くことで項目を選択することもできます。
選択しないまま項目セレクタを閉じるには、ダブルタップします。
【VoiceOver ローターを使用する】
【VoiceOver ジェスチャを使用して操作する】
iPhoneのスリープを解除し、iPhoneを見てから、画面の下端からバイブレーションが感じられるか2つの上昇音が聞こえるまで上にドラッグします。
【Touch ID搭載モデル】
ホームボタンを押します。
メッセージが表示された場合は、パスコードを入力します。入力しているパスコードが読み上げられないようにするには、手書きモードを使用してパスコードを読み上げなしで入力するか画面上で点字を入力します。
画面の下端から1本の指を上にドラッグし、バイブレーションが感じられるか2つの上昇音が聞こえたら指を離します。
【その他のモデル】
ホームボタンを押します。
または、以下のようにAppスイッチャーを使うこともできます
【1】 次のいずれかの方法を使用して、Appスイッチャーを開きます:
【iPhone X以降】
画面の下端から1本の指を上にドラッグし、2回目のバイブレーションが感じられるか3回目のサウンドが聞こえたら指を離します。
【その他のモデル】
ホームボタンをダブルクリックします。
【2】 開いているAppをブラウズするには、目的のAppが選択されるまで左または右にスワイプします。
【3】 ダブルタップしてAppを開きます。
画面の上端から、バイブレーションが感じられるか2回目の音が聞こえるまで、1本の指を下にドラッグします。
【すべてのモデル】
ステータスバーで項目をタップしてから、3本指で上にスワイプします。または、画面の下部をタッチして押さえたままにし、音が聞こえたら上にスワイプします。
コントロールセンターを閉じるには、2本指でスクラブします。
画面の上端から、2回目のバイブレーションが感じられるか3回目の音が聞こえるまで1本の指を下にドラッグします。
通知画面を閉じるには、2本指でスクラブします。
【すべてのモデル】
ステータスバーで項目をタップしてから、3本指で下にスワイプします。または、画面の上部をタッチして押さえたままにし、音が聞こえたら下にスワイプします。
通知画面を閉じるには、2本指でスクラブします。
【2】 時間、バッテリーの状態、Wi-Fi信号の強さなどを読み上げるには、左または右にスワイプします。
【ドラッグ&ドロップ】
ホーム画面でアイコンをタップし、画面を指でダブルタップして3つの上昇音が聞こえるまで押したままにします。ドラッグするとアイコンの移動位置が、他のアイコンとの位置関係によって説明されます。アイコンが新しい場所に来たら、指を離します。アイコンを画面の端にドラッグして、別のホーム画面に移動します。
【移動アクション】
Appをタップしてから下にスワイプすると、使用できるアクションが読み上げられます。「編集モード」と聞こえたら、ダブルタップしてAppを並べ替えられる状態にします。移動したいAppを選択し、下にスワイプして移動アクションでダブルタップします。Appの移動先にVoiceOverカーソルを移動して、アクションを選択します。「移動をキャンセル」、「新規フォルダを作成」、「フォルダに追加」、「前に移動」、または「後に移動」を選択できます。
完了したら、「完了」をタップし、ダブルタップします。
【2】 3本指で下にスワイプします。
【iPhoneのVoiceOverでオンスクリーンキーボードを使用する】
挿入ポイントとオンスクリーンキーボードが表示されます。
【2】 次のいずれかの方法を使用して、テキストを入力します:
【標準入力モード(デフォルト)】
左または右にスワイプしてキーボードのキーを選択してから、ダブルタップして文字を入力します。または、キーボードの中で指を動かしてキーを選択し、1本の指でそのキーにタッチしたまま、別の指で画面をタップします。キーを選択するとそのキーが読み上げられ、文字を入力したときに再度読み上げられます。
【タッチ入力モード】
キーボードのキーにタッチして選択し、指を離して文字を入力します。間違ったキーをタッチした場合は、使用したいキーに指をスライドさせます。各キーにタッチしたときに文字が読み上げられますが、指を離すまでは文字が入力されません。
【直接入力モード】
VoiceOverがキーボードのみで無効になるため、VoiceOverがオフのときと同じように入力できます。
【音声入力】
キーボード上で2本指でダブルタップして、音声入力を開始または停止します。
【3】 アクセント記号付きの文字を入力するには、次のいずれかの方法を使用します
【標準入力モード(デフォルト)】
アクセント記号なしの文字を選択し、ダブルタップして、代替文字が表示されたことを示す音が鳴るまで押したままにします。左または右にドラッグして文字を選択すると、選択した文字が読み上げられます。指を離すと、現在選択している文字が入力されます。
【タッチ入力モード】
代替文字が表示されるまで文字をタッチして押さえたままにします。
挿入ポイントをテキストの前または後ろに移動するには、上または下にスワイプします。ローターを使って、挿入ポイントを1文字ずつ移動するのか、1単語ずつ移動するのか、1行ずつ移動するのかを選択します。先頭または末尾にジャンプするには、テキストをダブルタップします。
挿入ポイントを移動すると音が鳴り、挿入ポイントの移動先にある文字、単語、または行が読み上げられます。単語単位で前進しているときは、単語の末尾(その単語の後ろにあるスペースまたは句読点の前)に挿入ポイントが配置されます。後退しているときは、前の単語の末尾(その単語の後ろにあるスペースまたは句読点の前)に挿入ポイントが配置されます。
【挿入ポイントを単語または文の末尾にある句読点よりも後ろに移動する】
ローターを使って文字モードに戻します。
挿入ポイントを1行ずつ移動すると、挿入ポイントが各行を通過したときにその行が読み上げられます。前進しているときは、次の行の先頭に挿入ポイントが配置されます(段落の最後の行に達したときを除きます。その場合は、読み上げられた行の末尾に挿入ポイントが移動します)。後退しているときは、読み上げられた行の先頭に挿入ポイントが配置されます。
【文字を削除する】
削除キー を使用します。
【テキストを選択する】
次のいずれかの方法を使用します。
ローターを「テキスト選択」に設定し、上または下にスワイプして「文字」、「単語」、「行」、または「文」を選択してから、左または右にスワイプして前後に移動します。
ローターを「編集」に設定し、上または下にスワイプして「選択」または「すべてを選択」を選択し、ダブルタップします。「選択」を選択した場合、ダブルタップしたときに挿入ポイントに最も近い単語が選択されます。選択範囲を拡大/縮小するには、2本指でスクラブしてポップアップメニューを閉じてから、ピンチします。
【カット、コピー、ペースト】
ローターを「編集」に設定し、テキストを選択し、上または下にスワイプして「カット」、「コピー」、または「ペースト」を選択してから、ダブルタップします。
【スペルミスのある単語を修正する】
ローターを「スペルミスのある単語」に設定してから、上または下にスワイプして、前または次のスペルミスのある単語にジャンプします。左または右にスワイプして置換候補を選択してから、ダブルタップしてその置換候補を使用します。
【取り消す】
iPhoneをシェイクし、左または右にスワイプして取り消す操作を選択してから、ダブルタップします。
【2】 次のいずれかをタップします:
【入力モード】
新しいモードを選択できます。または、ローターを「入力モード」に設定し、上または下にスワイプします。
【文字説明フィードバック】
テキストは1文字ずつ読み上げられます。最初にその文字が読み上げられ、続いて対応する語句が読み上げられます(「f」に続いて「foxtrot」など)。
【入力フィードバック】
読み上げる対象として文字、単語、両方、またはなしを選択します。
【ローター】
ローターに含めたい設定を選択します。
【スピーチ】
「新しい言語を追加」(「ローターで選択可能な言語」の下にあります)をタップしてから、言語を選択します。
【詳細度】
「テキストを削除中」をタップします。削除した文字を低い声で読み上げるには、「ピッチ変更」をタップします。
【iPhoneのVoiceOverを使用して指で書く】
「手書き」がローターに含まれていない場合は、「設定」 >「一般」>「アクセシビリティ」>「VoiceOver」>「ローター」と選択してから追加します。
【2】 文字タイプ(小文字、数字、大文字、または句読点)を選択するには、3本指で上または下にスワイプします。
選択されている文字タイプを聞くには、3本指でタップします。
指で画面に文字を描きます。
以下を行うこともできます:
【代替文字(たとえばアクセント記号付きの文字)を入力する】
文字を書いてから、目的の文字のタイプが読み上げられるまで2本指で上または下にスワイプします。
【空白を入力する】
2本指で右にスワイプします。
【改行する】
3本指で右にスワイプします。
【前の文字を削除する】
2本指で左にスワイプします。
【4】 手書きモードを終了するには、2本指でスクラブするか、ローターを別の設定に変更します。
【2】 パスコードの文字を指で書きます。
【2】 項目の名前を指で書き始めてください。
複数の一致がある場合は、1つになるまで書き続けるか、2本指で上または下にスワイプして現在の一致から選択します。
【2】 ローターを「手書き」に設定してから、移動先にしたい文字を指で書きます。
【iPhoneでMagic Keyboardを使ってVoiceOverを制御する】
また、「VoiceOverヘルプ」では、キーの配置や、さまざまなキーの組み合わせに関連付けられた動作について説明されています。「VoiceOverヘルプ」を使用すると、キーとキーボードコマンドが入力に合わせて読み上げられます。関連付けられた動作は実行されません。
【1】 「設定」 >「一般」>「アクセシビリティ」>「VoiceOver」>「修飾キー」と選択します。
【2】 VoiceOverコマンド用の修飾キー(Caps LockキーまたはControl プラス Optionキー)を選択します。
この修飾キーは、次のリストでは「VO」と省略しています。
【「VoiceOverヘルプ」をオンにする】 VO プラス K
【「VoiceOverヘルプ」をオフにする】 Esc(Escape)
【次/前の項目を選択する】 VO プラス →、VO プラス ←
【選択した項目を有効にする】 VO プラス スペースバー
【選択した項目をタッチして押さえたままにする】 VO プラス Shift プラス M
【現在の位置から読み上げる】 VO プラス A
【先頭から読み上げる】 VO プラス B
【読み上げを一時停止する/再開する】 Control
【最後に読み上げられたテキストをクリップボードにコピーする】 VO プラス Shift プラス C
【テキストを検索する】 VO プラス F
【VoiceOverを消音する/消音解除する】 VO プラス S
【ホーム画面に移動する】 VO プラス H
【ステータスバーに移動する】 VO プラス M
【通知画面を開く】 ステータスバーに移動(VO プラス M)してからOption プラス ↑
【コントロールセンターを開く】 ステータスバーに移動(VO プラス M)してからOption プラス ↓
【Spotlight検索を開く】 Option プラス ↑
【Appスイッチャーを開く】 VO プラス H プラス H
【項目セレクタを開く】 VO プラス I
【選択した項目のラベルを変更する】 VO プラス /
【アクションを開始する/停止する/一時停止する 】 VO プラス ハイフン
【上または下にスワイプ】 VO プラス ↑、VO プラス ↓
【ローターを調整する】 VO プラス Command プラス ←、VO プラス Command プラス →
【ローターで指定された設定を調整する】 VO プラス Command プラス ↑、VO プラス Command プラス ↓
【スクリーンカーテンのオン/オフを切り替える】 VO プラス Shift プラス F11
【前の画面に戻る】 Esc
【クイックナビゲーションのオン/オフを切り替える 】 ← プラス →
【次/前の項目を選択する】 →、←
【ローターで指定された次/前の項目を選択する】 ↑、↓
【最初/最後の項目を選択する】 Control プラス ↑、Control プラス ↓
【項目をタップする】 ↑ プラス ↓
【上/下/左/右にスクロールする】 Option プラス ↑、Option プラス ↓、Option プラス ←、Option プラス →
【ローターを調整する】 ↑ プラス ←、↑ プラス →
◆Magic Keyboardの数字キーを使って、「電話」に電話番号を入力したり、「計算機」に数字を入力したりすることもできます。
【単一キーのクイックナビゲーションをオンにする】 VO プラス Q
【ヘッダ】 H
【リンク】 L
【テキストフィールド】 R
【ボタン】 B
【フォームコントロール】 C
【イメージ】 I
【表】 T
【静的テキスト】 S
【ARIAランドマーク】 W
【リスト】 X
【同じタイプの項目】 M
【レベル1の見出し】 1
【レベル2の見出し】 2
【レベル3の見出し】 3
【レベル4の見出し】 4
【レベル5の見出し】 5
【レベル6の見出し】 6
【1単語後/前に移動する】 Option プラス →、Option プラス ←
【1行上/下に移動する】 ↑、↓
【行の先頭/末尾に移動する】 Command プラス ←、Command プラス ↓
【段落の先頭/末尾に移動する】 Option プラス ↑、Option プラス ↓
【前/次の段落に移動する】 Option プラス ↑、Option プラス ↓
【テキストフィールドの先頭/末尾に移動する】 Command プラス ↑、Command プラス ↓
【移動しながらテキストを選択する】 Shift プラス 上記の挿入ポイント移動コマンドのいずれか
【すべてのテキストを選択する】 Command プラス A
【テキストをカット/コピー/ペーストする】 Command プラス C、Command プラス X、Command プラス V
【直前の変更を取り消す/やり直す】 Command プラス Z、Shift プラス Command プラス Z
【iPhoneのVoiceOverを使用して画面上で点字を入力する】
【1】 ローターを「点字画面入力」に設定します。
ローターに「点字画面入力」が見つからない場合は、「設定」 >「一般」>「アクセシビリティ」>「VoiceOver」>「ローター」と選択し、リストから選択します。
【2】 1本指または複数の指で同時に画面をタップして、点字を入力します。
【以下を行うこともできます】
【空白を入力する】 1本指で右にスワイプします。(ホールドモードでは、自分から見て右にスワイプします。)
【前の文字を削除する】 1本指で左にスワイプします。
【新しい行に移動する】 2本指で右にスワイプします。
【スペル候補を切り替える】 1本指で上または下にスワイプします。
【改行文字を入力する/「メッセージ」でメッセージを送信する】 3本指で上にスワイプします。
【6点式点字と2級英語点字を切り替える】 3本指で右にスワイプします。
【点字の略字をオンまたはオフにする】 3本指で右にスワイプします。
【すぐに訳す(略字が有効の場合)】 2本指で下にスワイプします。
【次のキーボードに切り替える】 2本指で上にスワイプします。
【3】 点字画面入力を終了するには、2本指でスクラブするか、ローターを別の設定に調整します。
◆ヒント:iPhoneで点を読み上げるには、点をタップして押したままにして、タイマーの音と通知が聞こえたら点を放します。
【2】 次のいずれかを行います:
デフォルトとして6点式点字または2級英語点字を設定します。
6点式点字や8点式点字の点位置を反転します。
【iPhoneのVoiceOverで点字ディスプレイを使用する】
【2】 iPhoneで、「設定」 >「Bluetooth」と選択し、Bluetoothをオンにしてから、ディスプレイを選びます。
【3】 iPhoneで、「設定」>「一般」>「アクセシビリティ」>「VoiceOver」>「点字」と選択して、ディスプレイを選びます。
【2】 次のいずれかを行います:
2級英語点字、1級英語点字(8点式)、1級英語点字(6点式)の入力または出力を選択する
状況セルをオンにしてその位置を選択する
数式のNemethコードをオンにする
オンスクリーンキーボードを表示する
パンしたときに自動的にページをめくることを選択する
点訳を一英語点字から変更する
通知の表示時間を変更する
【2】 「点字」または「スピーチと点字」を選択します。
【iPhoneのAppでVoiceOverを使用する】
◆電話に出る/電話を切る: 2本指で画面をダブルタップします。
VoiceOverがオンのときに通話中になると、デフォルトで通話オプションの代わりにテンキーが画面に表示されます。
◆通話オプションを表示する: 右下隅の「戻る」ボタンを選択して、ダブルタップします。
◆再度テンキーを表示する: 画面中央付近の「キーパッド」ボタンを選択して、ダブルタップします。
◆特定タイプの次のページ要素にスキップする: ローターをその要素タイプ(見出し、リンク、フォームコントロールなど)に設定してから、上または下にスワイプします。
◆Webブラウズ用のローター設定を設定する「設定」 >「一般」>「アクセシビリティ」>「VoiceOver」>「ローター」と選択します。タップして設定を選択または選択解除するか、並べ替えボタン を上または下にドラッグして項目の位置を変更します。
◆移動時にイメージをスキップする: 「設定」>「一般」>「アクセシビリティ」>「VoiceOver」>「イメージをナビゲート」と選択します。すべてのイメージをスキップすることも、説明のないイメージだけをスキップすることもできます。
◆邪魔な広告などを消去して、読みやすく、移動しやすくする: Safariのアドレスフィールドで「リーダー」項目を選択します(一部のWebページでは利用できません)。
◆Webサイトで補助機能を使用したときに、そのサイト独自の動作を許可する: 「設定」>「一般」>「アクセシビリティ」>「VoiceOver」>「Web」と選択してから、「アクセシビリティイベント」をオンにします。この設定をオンにすると、iPhoneで補助機能が有効になっているかどうかが表示される場合があります。
◆ヒント:iPhoneにMagic Keyboardをペアリングしている場合は、単一キーで実行できるクイックナビゲーションコマンドを使ってWebページ内を移動できます。
◆数式を読み上げる: 通常通りテキストが読み上げられます。数式の読み上げを開始する前に、「計算」と読み上げられます。
◆数式を操作してみる: 選択されている数式をダブルタップしてフルスクリーン表示にしてから、1要素ずつ移動します。左または右にスワイプすると、数式の要素が読み上げられます。ローターを使って「記号」、「小さい式」、「中くらいの式」、「大きい式」を選択してから、上または下にスワイプすると、その大きさの次の要素が読み上げられます。選択されている要素をさらにダブルタップして数式内に「ドリルダウン」するとその要素にフォーカスが置かれ、左または右、上または下にスワイプすると部分ごとに読み上げることができます。
◆現在地のトラッキング方法を設定する: 目的のオプションが読み上げられるまで トラッキングボタン をダブルタップします。
●トラッキングオン: 自動的に現在地を中心にして地図を表示します。
●トラッキングとヘディングアップ表示オン: 自動的に現在地を中心にして、さらに進行方向が常に上に向くように地図を表示します。このモードでは、通りやお気に入りの場所に近付くと、その名前が読み上げられます。
◆トラッキングオフ: 自動的には現在地を中心にして地図を表示しません。
◆地図を操作する: 画面上を指でドラッグするか、左または右にスワイプして別の項目に移動します。
◆拡大/縮小する: 地図を選択し、ローターを「拡大/縮小」に設定してから、1本指で下または上にスワイプします。
◆地図をパンする: 3本指でスワイプします。
表示されているお気に入りの場所をブラウズする: ローターを「お気に入りの場所」に設定してから、1本指で上または下にスワイプします。
◆道順をたどる: 道路を押したままにして、「一時停止してたどる」という音声が聴こえたら、ガイドの音声に合わせて道路に沿って指を動かします。指が道路からそれると、音声のピッチが高くなります。
◆ピンを選択する: ピンをタッチするか、左または右にスワイプして、ピンを選択します。
◆位置に関する情報を取得する: ピンが選択された状態で、ダブルタップして情報フラグを表示します。左または右にスワイプして「詳細情報」ボタンを選択し、ダブルタップして情報ページを表示します。
◆録画や録音を一時停止する/続行する: 2本指で画面をダブルタップします。
◆ビデオをトリミングする: 「写真」でビデオを表示しているときに、画面をダブルタップしてビデオコントロールを表示してから、トリミング用ツールの開始部分または終了部分を選択します。次に上にスワイプして右にドラッグするか、下にスワイプして左にドラッグします。VoiceOverによって、現在位置でトリミングされる時間が通知されます。トリミングを完了するには、「トリミング」を選択して、ダブルタップします。
◆ボイスメモをトリミングする: ボイスメモでメモを選択し、「編集」をタップしてから、「トリムを開始」をタップします。選択部分の先頭と末尾を選択し、ダブルタップして押さえたままにしてから、ドラッグして調整します。VoiceOverによって、現在位置でトリミングされる時間が通知されます。トリミングした録音をプレビューするには、「再生」をタップします。求めている結果が得られたら、「トリミング」をタップします。
【iPhoneで画面や選択テキストを読み上げる/入力フィードバックを返す】
【2】 次のいずれかを選択します:
◆選択項目の読み上げ: 選択したテキストを読み上げるには、「読み上げ」ボタンをタップします。
◆画面を読み上げる: 画面全体を読み上げるには、画面の上部から2本指で下にスワイプします。
◆内容を強調表示: 読み上げた単語、文、または両方を強調表示できます。強調表示の色とスタイルは変更できます。
◆入力フィードバック: ソフトウェアキーボードおよびハードウェアキーボードからの入力に対するフィードバックを設定できます。iPhoneで読み上げられる内容として、文字ごと、単語全体、自動修正、自動大文字入力、予測変換入力を選択できます。
◆予測変換入力を聞くには、「設定」>「一般」>「キーボード」と選択し、「予測」をオンにしておく必要もあります。
声: 声および方言を選択します。
【3】 読み上げ速度を調整するには、「読み上げ速度」スライダをドラッグします。
または、次のいずれかを行います:
◆選択されているテキストを聞く: テキストを選択し、「読み上げ」をタップします。
◆画面全体を読み上げる: 画面の上部から2本指で下にスワイプします。表示されるコントロールを使えば、読み上げを一時停止したり速度を調整したりできます。
◆入力フィードバックを聞く: 入力を始めます。予測変換入力(オンになっている場合)を聞くには、各単語をタッチして押さえたままにします。
【iPhone画面で拡大する】
◆選択項目、テキスト挿入ポイント、入力を追跡する: 「カーソルに追従」をオンにします。たとえば、VoiceOverを使用している場合は、画面上で選択した各要素がズームウインドウで拡大されます。
「メッセージ」または「メモ」などで、キーボードを拡大せずに入力部分を拡大表示するには、「スマート入力モード」をオンにします。
◆ズームコントローラを表示する: 「コントローラを表示」をオンにします。使用していないときのズームコントローラの透明度を調整するには、「待機状態表示」をタップしてから、スライダをドラッグします。
◆デフォルトのズーム領域を選択する: 「ズーム領域」をタップしてから、「フルスクリーンズーム」または「ウインドウズーム」を選択します。
◆画面で拡大表示された部分にフィルタを適用する: 「ズームフィルタ」をタップしてから、「反転」、「グレイスケール」、「グレイスケール反転」、または「低照度」を選択します。
◆最大の拡大率を設定する: 「最大ズームレベル」スライダをドラッグします。
【2】 アクセシビリティのショートカットにズーム機能を追加するには、「設定」>「一般」>「アクセシビリティ」>「ショートカット」と選択してから、「ズーム機能」をタップします。
【2】 画面のほかの部分を表示するには、以下の操作を行います:
◆拡大を調整する: 3本指で画面をダブルタップしてから(2回目のタップの後に指を離さずに)、上または下にドラッグします。または、3本指でトリプルタップしてから、「ズームレベル」スライダをドラッグします。
◆ズームレンズを移動する: (「ウインドウズーム」)ズームレンズの下部にあるハンドルをドラッグします。
◆パンして別の領域を表示する: (「フルスクリーンズーム」)3本指で画面をドラッグします。
【3】 ズームメニューで設定を調整するには、3本指でトリプルタップしてから、以下の操作を行います:
◆「ウインドウズーム」と「フルスクリーンズーム」を切り替える: 「区域を選択」をタップします。
◆ズームレンズのサイズを変更する: (「ウインドウズーム」)「レンズのサイズを変更」をタップしてから、表示される丸いハンドルをドラッグします。
◆フィルタを適用する: 「フィルタを選択」をタップしてから、「反転」、「グレイスケール」、「グレイスケール反転」、または「低照度」を選択します。
◆ズームコントローラを表示する: 「コントローラを表示」をタップします。
【4】 ズームコントローラを使用するには、以下の操作を行います:
◆ズームメニューを表示する: コントローラをタップします。
◆ズームイン/アウトする: コントローラをダブルタップします。
◆パンする: 拡大しているときに、コントローラをドラッグします。
【iPhoneで拡大鏡を使用して近くのものを拡大する】
【2】 「拡大鏡」をオンにします。
これにより、アクセシビリティのショートカットとして「拡大鏡」が追加されます。
【3】 周囲の明るさに応じて拡大鏡の明るさを自動的に調節するには、「明るさの自動調節」をオンにします。
【2】 以下の調整を行います:
◆拡大レベルを調整する: 「ズームレベル」スライダをドラッグします。
◆照明を追加する: フラッシュライトボタン をタップして、フラッシュライトのオン/オフを切り替えます。
◆焦点をロックする: 焦点ロックボタン をタップします。再度タップすると、焦点のロックが解除されます。
◆カラーフィルタを適用する: フィルタボタン をタップします。別のカラーフィルタをタップすると、それらのエフェクトをプレビューできます。明るさとコントラストを調整するには、スライダをドラッグします。色を反転させるには、フィルタを反転ボタン をタップします。選択されているフィルタを適用して「拡大鏡」画面に戻るには、もう一度 フィルタボタン をタップします。
◆画面を固定する: フリーズフレームボタン をタップします。拡大率を調整するには、「ズームレベル」スライダをドラッグします。イメージを保存するには、イメージをタッチして押さえたままにして、「イメージを保存」をタップします。画面の固定を解除するには、もう一度 フリーズフレームボタン をタップします。
拡大鏡をオフにするには、画面の下端から上にスワイプするか(iPhone X以降)、ホームボタンを押します(その他のモデル)。
【iPhoneでディスプレイの設定を調整する】
【2】 次のいずれかのコントロールを調整します:
◆明るさの自動調節: iPhoneに内蔵の環境光センサーを使って、現在の光の状態に応じて画面の明るさが自動調整されます。
◆色を反転: 「反転(スマート)」または「反転(クラシック)」を選択します。またはショートカットを使用します。「色を反転(スマート)」は画面の色を反転しますが、画像、メディア、暗い色のスタイルを使用したAppなどは除外されます。
◆カラーフィルタ: 「カラーフィルタ」をオンにするかショートカットを使用します。フィルタをタップすると適用されます。明度や色相を調整するには、スライダをドラッグします。
◆ホワイトポイントを下げる: 明るい色の明度を下げる設定です。
【2】 次のいずれかのコントロールを調整します:
◆さらに大きな文字: 「さらに大きな文字」をオンにしてから、「フォントサイズ」スライダを使用してテキストサイズを調整します。
◆「設定」、「カレンダー」、「連絡先」、「メール」、「メッセージ」、「メモ」などDynamic Typeに対応しているAppでは、指定したテキストサイズに調整されます。
◆文字を太くする: この設定ではiPhoneの再起動が必要です。
◆ボタンの形: タップできるテキストに下線が付きます。
◆オン/オフラベル: 「1」のときにスイッチがオンになり、「0」のときにオフになることを示します。
【2】 次のいずれかのコントロールを調整します:
◆コントラストを上げる: カラーやテキストスタイルを変更してコントラストや読みやすさを改善します。
「設定」、「カレンダー」、「連絡先」、「メール」、「メッセージ」、「メモ」などDynamic Typeに対応しているAppでは、指定したテキストサイズに調整されます。
◆透明度を下げる: 一部の背景で透明度やぼかしの度合いを下げます。
◆壁紙、App、通知の視差(パララックス)効果
◆画面の切り替え
◆Siriのアニメーション
◆入力のオートコンプリート
「メッセージ」のアニメーション効果
【1】 「設定」 >「一般」>「アクセシビリティ」>「視差効果を減らす」と選択してから、「視差効果を減らす」をオンにします。
【2】 「メッセージ」の吹き出しやフルスクリーンエフェクトが自動再生されないようにするには、「メッセージのエフェクトを自動再生」をオフにします。
「メッセージ」のエフェクトを手動で再生するときは、メッセージの吹き出しの下にある「再生」をタップします。
【iPhoneで「Face IDと注視」の設定を変更する】
【1】 「設定」 >「Face IDとパスコード」と選択します。
【2】 顔がフレームの中に収まるようにしてから、「アクセシビリティオプション」をタップします。
Face IDの安全面に変わりはありませんが、通常よりはiPhoneを見るときの動作に一貫性が求められます。
iPhoneが注視を認識しないようにするには、以下の操作を行います:
【1】 「設定」 >「Face IDとパスコード」と選択します。
【2】 「検索の候補」、「“調べる”の候補」、「ロック画面上での提案」のいずれかをオフにします。特定のAppに対しては、Appをタップしてから、「検索、提案、ショートカット」をオフにします。
Face IDを使用するには注視が必要
画面注視認識機能
初めてiPhoneを設定するときにVoiceOverをオンにした場合、これらの設定はデフォルトでオフになっています。
◆注記:注視が必要とすることで、Face IDはより安全になります。
【iPhoneで指の届く範囲に画面を移動する】
【1】 指の届く位置に画面の上部を移動するには、以下の操作を実行します:
◆iPhone X以降: 画面の下端を下にスワイプします。
◆その他のモデル: ホームボタンを軽くダブルタップします。
◆画面をリセットするには、画面上部をタップします。
【iPhoneのSiriでアクセシビリティ機能を使用する】
Siri に頼む。次のように言います: 「VoiceOverをオンにして」または「VoiceOverをオフにして」。Siriに頼む方法についてはこちらを参照してください。
VoiceOverがオンになっていることを知ると、Siriは画面に表示されている情報よりも多くの情報を読み上げようとします。VoiceOverを使ってSiriが画面上で何を見せているかを読み上げることもできます。
【2】 Siriにリクエストをするには、Siriを呼び出してから、キーボードおよびテキストフィールドを使ってSiriと会話します。
◆Siriを使用する代わりに、音声コントロールを使用して、電話をかけたり音楽再生を制御したりできます。たとえば、インターネットに接続していないためにSiriを使用できないときに、音声コントロールを使用できます。
【iPhoneでソフトウェアキーボードとハードウェアキーボードの設定を調整する】
◆ヒント:メール、Safari、メッセージ、メモ、連絡先などの多くのAppでは、より大きいキーボードが使用できるように、入力時にiPhoneを回転します。
【2 次のいずれかを行います:
◆iPhoneキーボードに大文字のキーだけを表示する。
◆ハードウェアキーボードのキーリピート速度を調整する。
◆複合キーを使い、CommandキーやOptionキーなどの修飾キーを押したまま別のキーを押す。
◆スローキー使い、キーを押してからキーが有効になるまでの時間を調整する。
【iPhoneでLEDを点滅させて通知する】
◆ヒント:「LEDフラッシュ通知」は、騒がしい環境で通知に関する通知音などのアラートが聞き取れない場合に便利です。
【2】 iPhoneがサイレントモードのときにはLEDが点滅しないようにするには、「消音時に点滅」をオフにします。
【iPhoneの音量バランスとモノラルオーディオを調整する】
【1】 オーディオ音量バランスを調整するには、「ステレオの左右のバランス」スライダをドラッグします。
【3】 左チャンネルと右チャンネルを結合するには、「モノラルオーディオ」をオンにします。
【iPhoneのノイズキャンセリングを制御する】
【2】 「電話ノイズキャンセリング」をオンまたはオフにします。
【iPhoneでビデオコンテンツのオーディオ説明サービスを読み上げる】
【2】 「オーディオ説明サービスを使用」をオンにします。
【iPhone X以降の基本ジェスチャ】
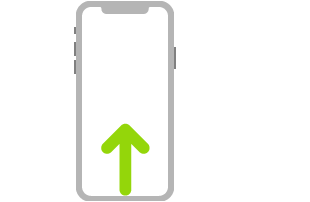
ホーム画面に移動する。画面の下端から上にスワイプすれば、いつでもホーム画面に戻ることができます。
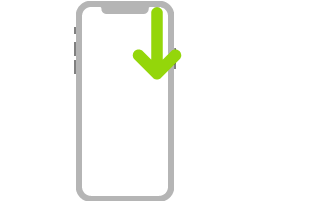
コントロールにすばやくアクセスする。右上隅から下にスワイプしてコントロールセンターを開きます。コントロールを押す(またはタッチして押さえたままにする)と、ほかのオプションが表示されます。項目を追加または削除するには、「設定」>「コントロールセンター」>「コントロールをカスタマイズ」と選択します。
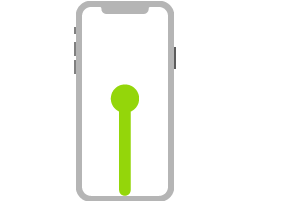
Appスイッチャーを開く。画面の下端から上にスワイプして中央で止め、指を放します。開いているAppをブラウズするには、右にスワイプしてから、使いたいAppをタップします。
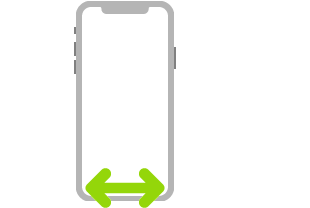
開いているAppを切り替える。画面の下端を右または左にスワイプすると、開いているAppをすばやく切り替えられます。
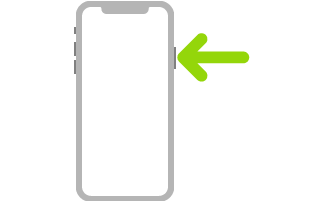
Siriに頼む。「Hey Siri」と話しかけます。または、サイドボタンを押さえたままにしてから、リクエストをします。ボタンを放すまでSiriはあなたの声を聴いています。iPhoneでSiriに頼むを参照してください。
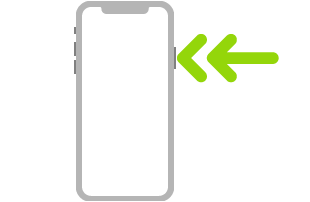
Apple Payを使用する。サイドボタンをダブルクリックしてデフォルトのクレジットカードを表示してから、iPhoneを見てFace IDで認証します。
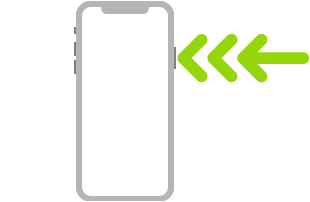
アクセシビリティのショートカットを使用する。サイドボタンをトリプルクリックします。
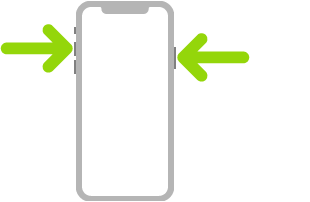
スクリーンショットを撮る。サイドボタンと音量を上げるボタンを同時に押してからすばやく放します。
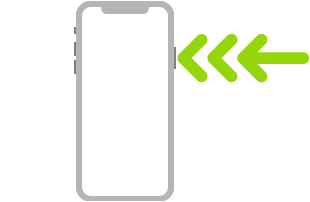
緊急SOSを使う。サイドボタンといずれかの音量ボタンを、スライダが表示されるまで同時に押さえたままにしてから、「緊急SOS」をドラッグします。
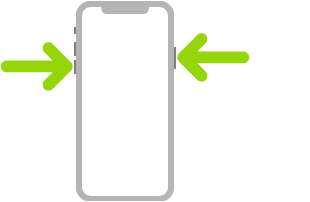
緊急SOSを使う。サイドボタンをトリプルクリックします。アクセシビリティのショートカットがオンになっている場合は、サイドボタンといずれかの音量ボタンを、スライダが表示されるまで同時に押さえたままにしてから、「緊急SOS」をドラッグします。
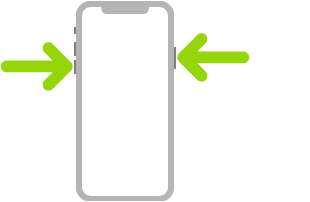
オフにする。サイドボタンといずれかの音量ボタンを、スライダが表示されるまで同時に押さえたままにしてから、上部のスライダをドラッグして電源をオフにします。または、「設定」>「一般」>「システム終了」と選択します。
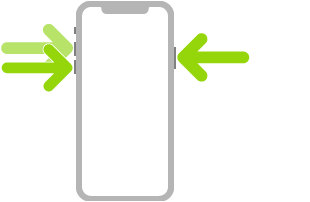
強制的に再起動する。音量を上げるボタンを押して放し、音量を下げるボタンを押して放してから、Appleロゴが表示されるまでサイドボタンを押さえたままにします。