iPhone アクセシビリティ
ロービジョンの方が便利になる、
iPhone アクセシビリティの説明

アップデートで変更されている場合もありますのでご了承ください

基本は
![]() 「設定」から
「設定」から
![]() 「アクセシビリティ」です
「アクセシビリティ」です
まだ視力が残っているから活用してみたい。(その1)
ですが使いすぎによる目の酷使、眼精疲労などで更に視力低下につながりますので注意して下さい。
音声認識の機能を活用しボイスオーバー、スクリーンリーダーなどを活用しながら
ラジオを聞くような感じで利用すると目に負担が掛からなくなると思います。
ボイスオーバー機能には2通りあります。全盲の方や、ほとんど見えない方は「設定」から
「アクセシビリティ」の「ボイスオーバー」を「オン」にします。この設定では全て読み上げます。
詳細はボイスオーバーのコーナーを参照して下さい。
次に、スピーチの設定です。(その2)
ここでは読み上げたい時だけの設定です。 まずは「設定」から「アクセシビリティ」の「読み上げコンテンツ」を選択して下さい。 「読み上げ速度」はその都度できますので設定は不要かな。 これで設定も完了です。読み上げたい所に移動しましょう。 ホームページでもメールでもいいですよ。
表示内容を読み上げるには、iPhoneの画面の上部「時計が見えるかな?」
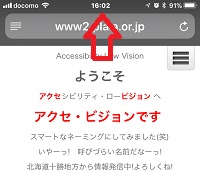
まず、はじめにピースサインして下さい


こんな事やっては絶対ダメです。

下に2本指で滑らすようにスワイプすると読み上げられます。
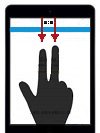
亀と兎が表示されればOKです
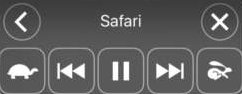
音楽プレイヤーのように早送りや巻き戻しみたいに使えます。 しばらくすると「<」に変わります

少し薄い表示に変わります。見る人によっては見えづらいので注意して探してね。ここをクリックとプレイヤーのアイコンが再度表示されます。
大きな文字で見てみたい
画面のズーム機能です。2本指で画面を拡大(ピンチアウト)が、ありますが すべての場面で出来とはかぎりません。 その様な時のために設定しましょう 「設定」から「アクセシビリティ」の「ズーム機能」をオンにします。 どの場所でも画面拡大できます。 3本指でダブルタップ「トン、トン」と、たたいて下さい。拡大します。 その他に拡大の見え方も色々ありますので「ズーム機能」の設定から、ご自分にあった設定をして下さい。 あえて、省略しますので頑張ってください。
カメラで写している映像を拡大したい時は 「設定」から「アクセシビリティ」の「拡大鏡」をオンにします。 親指と人差指を広げると大きく成ることは知っていると思いますが 上記と同じに方法で拡大できます。 3本指でダブルタップ「トン、トン」と、たたいて下さい。「あらっ!大きくなっちゃたっ!」
常に光が、まぶしいので色を白黒反転して見たい方は
電話帳を見る時など、まぶしい時、明るさ調整を常にしたい方は 「設定」から「アクセシビリティ」の「デスプレイ調整」をオンにします。 「色を反転」や色覚異常は「カラーフィルター」「明るさ自動調整」など出来ます。
下記はホームボタンのある機種の説明です。
もっと簡単にしよう。コントロールセンターの呼び出し操作
画面の下部から上へスワイプすると色々な設定が出来るように成りました。
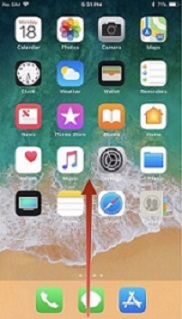
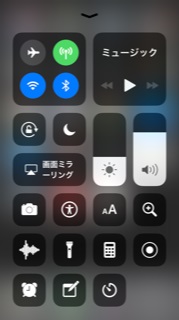
アクセシビリティのショートカット
視覚障害者の為のコーナーです。 人間マークのアイコンをタップすると、iPhone標準の設定アプリの「アクセシビリティ」で設定したショートカット機能をすぐに起動できます。すべての設定が完了していれば、ここだけで操作できます。
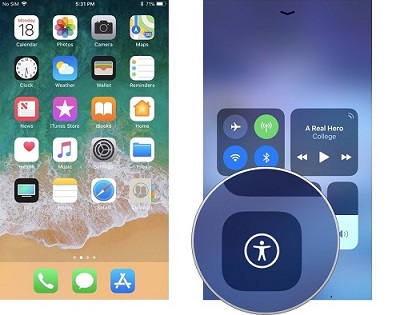
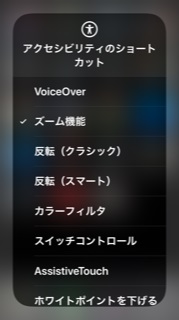
ここからは見えづらい方が、よく使う機能だけを掲載します。
明るさ
太陽マークが書かれた細長いアイコンを上下にスワイプすることで、画面の明るさ調節ができます。 下にスワイプすれば暗く、上にスワイプすれば明るくなります。 3Dタッチをすると、画面の明るさ調節に加え、「Night Shift」のオン/オフができます。
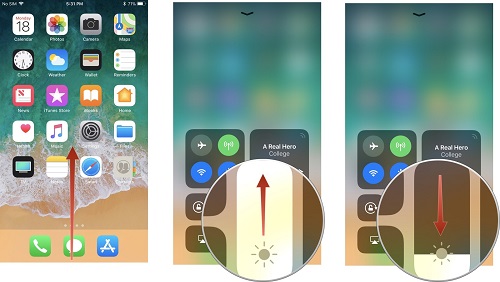
テキストサイズ
テキストサイズ 大小の「A」が描かれたアイコンをタップすると、スワイプでテキストサイズを変更できます。 下にスワイプすればサイズが小さく、上にスワイプすればサイズが大きくなります。
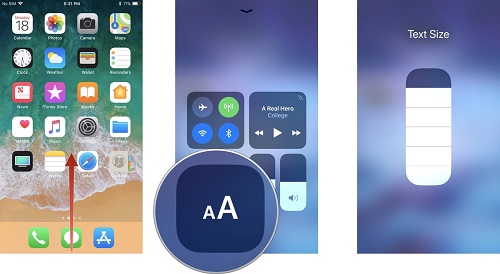
拡大鏡
虫眼鏡マークのアイコンをタップすると、拡大鏡の機能が利用できます。
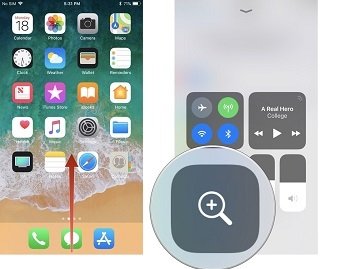
ボイスメモ
波のように線が連なっているアイコンをタップすると、iPhone標準の『ボイスメモ』アプリが起動されます。
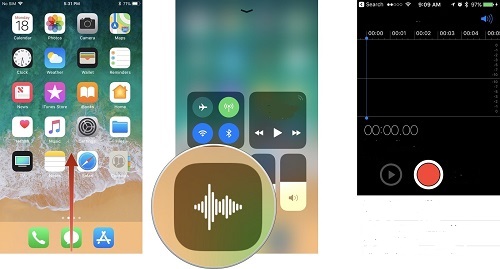
カメラ
カメラマークのアイコンをタップすると、iPhone標準の『カメラ』アプリが起動されます。 3Dタッチをすると、「セルフィーを撮る」「ビデオ撮影」「スローモーション撮影」「写真を撮る」機能へのショートカットができます。
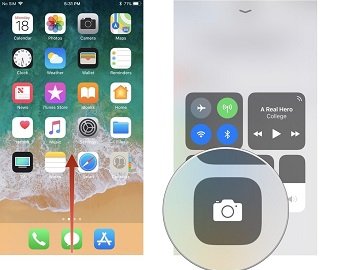
フラッシュライト
懐中電灯マークのアイコンをタップすると、iPhoneの背面にあるLEDフラッシュライトを光らせることができます。 3Dタッチをすると、ライトの明るさをスワイプで調節できます。 下にスワイプすれば暗く、上にスワイプすれば明るくなります。
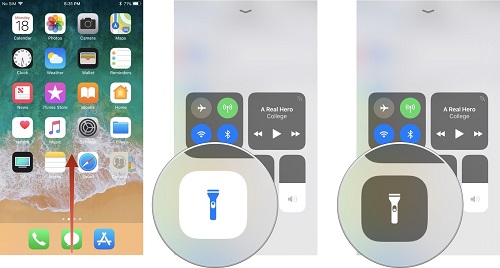
コントロールセンターの表示設定
このコントロールセンターには、固定7個、追加と削除が可能な17個の、合計24個の機能を表示できます。
使わないものは表示させないよう、以下の方法でカスタマイズが可能です!
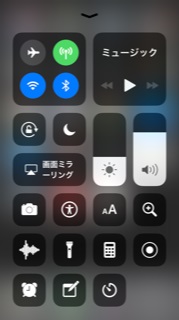
追加と削除、整理の方法
「設定」アプリで「コントロールセンター」をタップします。
「コントロールをカスタマイズ」をタップします。
「カスタマイズ」画面の「含める」にはコントロールセンターに表示されている機能が、「コントロールを追加」には現在非表示の機能がリストアップされます。表示したい項目の「+」をタップするとコントロールセンターに追加され、表示させたくないものの「-」をタップするとコントロールセンターから削除されます。
また、右側の3本線を押したまま上下に並び替えることで、コントロールセンターの中のアイコンを好きな位置に配置することができます。
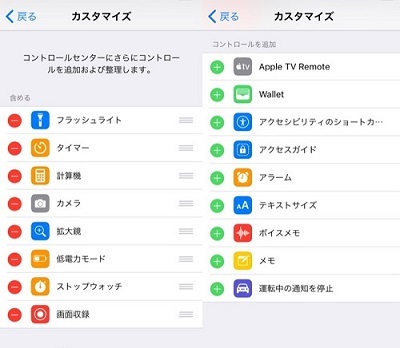
もっと簡単な方法はSiriにお願いする。
音声でiPhoneを操作することができます。 Siriを使えば、特定の人に電話をかけたり、メールをしたり、周辺のコンビニを検索してさらにその場所までナビをしてくれたりと、音声で様々な操作が可能になります。 ここでは、Siriの設定方法や話し方、そして、Siriとの実際の会話集などを紹介していきます。
「Siri」の設定
ホーム画面から【設定】>【アクセシビリティ】>【Siri】の順にタップして、Siriの設定画面を開きましょう。
Siriのスイッチをオンにすれば、すぐにSiriが使えるようになります。
ただし、iPhoneがインターネットに接続している必要があります。
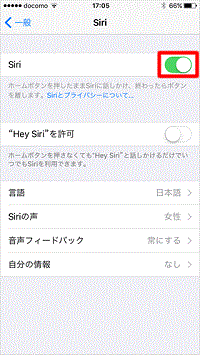
Hey Siriを許可をオンにする
「Hey Siri」と呼びかけるだけで、iPhoneに触れることなくSiriを起動することができるようになります。
※iPhone 6s / 6s以外のiPhoneでは、充電器に接続されているときのみ、Hey Siriが有効になります。
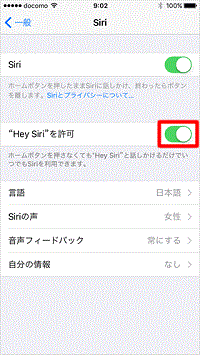
iPhoneが見つからないときにHey Siri、どこにいる?と尋ねると
私は、ここに、いますよ。と、答えてくれます。
言語を設定
Siriは日本語以外にも、英語、フランス語、スペイン語、中国語など16の言語に対応していますが
日本語に設定して下さい。
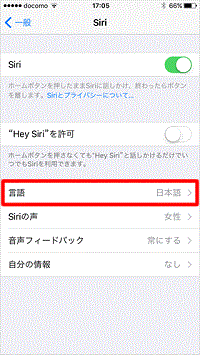
Siriの声を設定
初期設定でSiriの声を変更することもできます。
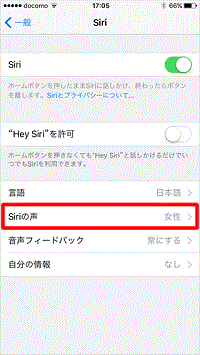
音声フィードバック
Siriは通常、音声で応答しますが、文字のみにしたり、Bluetoothデバイスやイヤホンを接続しているときのみ音声で応答するように設定することができます。
【常にオン】 - マナーモードに設定しているときも含めて、Siriは常に音声で応答します。
【着信スイッチで制御】 - iPhone本体側面の着信スイッチで、Siriの音声のオン / オフを切り替えることができます。ただし、マナーモードにしていても、Hey Siriを使用して話しかけたときや、イヤホンを接続して話しかけたときなどは、音声で応答が返ってきます。
【ハンズフリーのみ】 - Hey Siriから話しかけたときや、イヤホンに接続しているときのみSiriは音声で応答します。
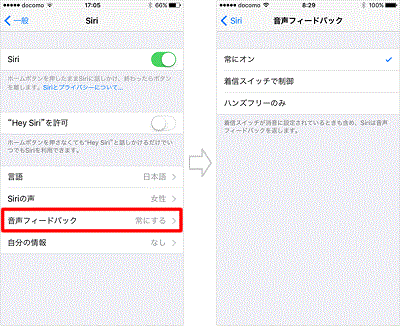
自分の情報を設定する
自分の連絡先情報を設定することで、以下のような自分に関する問いかけにもSiriは対応できるようになります。
「ここから自宅までナビして」
「会社に着いたらお母さんに電話することを知らせて」
Siriに自分を理解してもらうために、自分の連絡先には、自宅や会社の住所、電話番号、父母の情報などを登録しておくとよいでしょう。
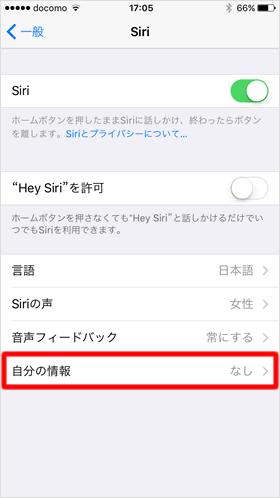
位置情報サービスをオンにする
位置情報サービスがオンになっていないと、「明日は雨が降りそうですか」「この辺のバス停を教えて」などの問いに、Siriは答えることができません。
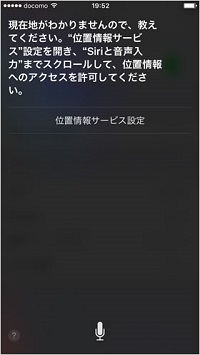
ホーム画面から【設定】>【プライバシー】>【位置情報サービス】の順にタップして、【位置情報サービス】をオンにします。すると、その下に位置情報を使うアプリ一覧が表示されるので、【Siriと音声入力】を選択し、【このAppの使用中のみ許可】にチェックマークを付けます。
これで位置情報を必要とする問いかけにも、Siriは的確に答えてくれるようになります。
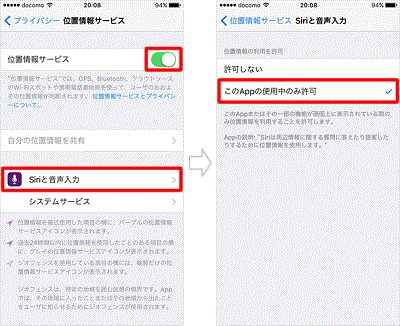
Siriの使い方とSiriの起動方法
Hey Siriと話しかけるかホームボタンを長押しするとSiriが起動します。
起動したら、話しかけてみてください。

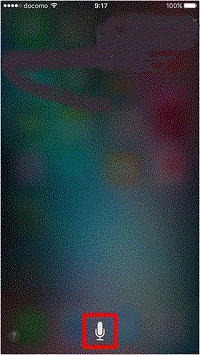
2回目以降Siriに話しかけるときは、画面内のマイクをタップし話しかけます。
ホームボタンを押したまま話す
Siriは、こちらが話すのをやめたタイミングで回答をしてきます。すらすらとSiriに話せればいいのですが、途中で質問内容を考えたりして小休止を入れると、そのタイミングでSiriは回答しようとします。 そういう場合は、ホームボタンを押しながら話しかけ、話が終わったら離すという方法を試してみましょう。こちらの方が自分のペースで話せるので、質問内容があやふやなときなどは、こちらの方法が良いでしょう。
Siriが、できること
Siriができることは多岐にわたりますが、いくつか例をあげておきます。 「○○に電話して」「職場に電話して」「不在着信はある?」「リダイヤルして」 「LINEを開いて」「App Storeで○○を検索して」 「○○さんから昨日来たメールを見せて」「○○にありがとうとメールして」 「8時間後に起こして」「明日の7時半にアラームをセットして」「10分タイマーをセットして」 「日曜日に○○さんと会う」 「次の予定は?」 「明日の14時に○○さんに電話するのをリマインドして」 「買い物リストにパソコンを追加して」 「ここから自宅までナビして」 「一番近くのコンビニまで連れてって」 「ミュージック○○をかけて」 「このアーティストの曲をもっと再生」 「ジャンルがブルースの曲を再生して」 「週末の天気を教えて」 「帯広の気温は?」 「○○とメモ」 「10月1日のメモを見せて」 「○○の電話番号は?」 「○○の住所を教えて」 「新着メッセージを読んで」など沢山あります。
まだ持ってないので iPhone又は iPadを購入したくなった
携帯大手3社 ドコモ、au、ソフトバンクなどで
購入するには毎月の基本料など高額の出費になりますのでご注意して下さい。
機種によりますが、7千円から1万円程になります。
ファミリーなどでパケットを(分け合う)シェアすると安くもなります。
ですが、動画など見てしまうとパケットの上限をスグに超えてしまいますので要注意です。
動画など視聴する場合は、ご自宅にネット回線があるのでしたら安心して利用できるでしょう。


最近では AI スマートスピーも多種にわたり出てきましたね
