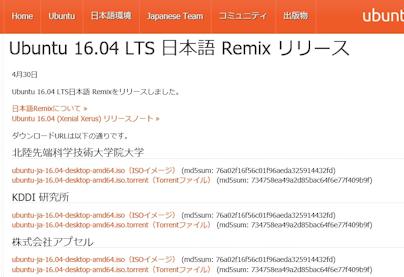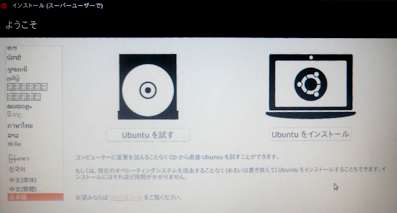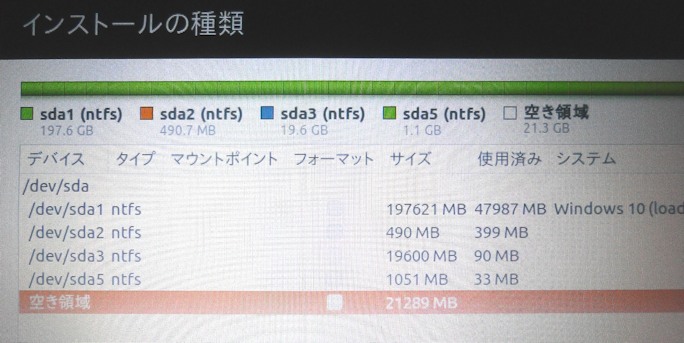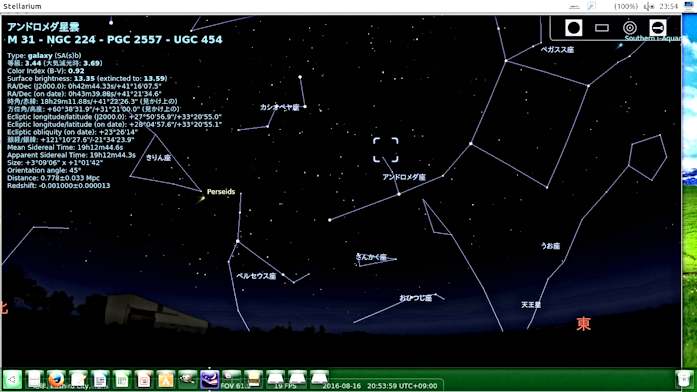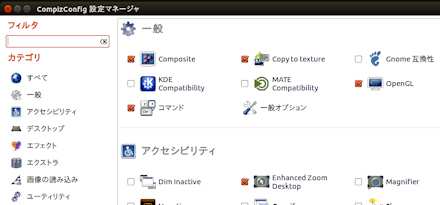ubuntu16.04 のDVDを作ろう
前のページに戻る→
16.04は、2021年4月までサポートされます。
ubuntu のホームページから→
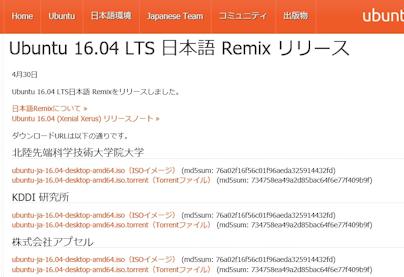
どこの場所でも良いのですが、(ISOイメージ)からデータを
ダウンロードします。
ubuntu-ja-16.04-desktop-amd64.iso(ISOイメージ)
この場所を右クリック
対象をファイルに保存
ここから、ダウンロードが終わるまで、休憩・・・
次のデータが完成します。
ubuntu-ja-16.04-desktop-amd64.iso
このファイル名が、DVDに書き込むデータです。
(拡張子 ..iso はDVDに書き込むものです)
ほとんどのパソコンでは、このファイルを右クリックすると、
DVDの書き込みソフトが表示され、そこを左クリックすると
書き込みがはじまります。
空のDVDを用意してください。
さて、ubuntu のDVDが出来ましたら、いよいよスタートです。
パソコンのよって違いますが、BIOSを立ち上げて、DVDから
OSをインストールします。
(電源ONで、F2キーを押すもの、あるいはDELキーの場合
もあります。そのパソコンの説明書を参照のこと)
| |
BIOS(バイオス)
パソコンの内部にあるマザーボードのメモリーに入っています。パソコンの動作は、
①電源ON
②BIOSを読む
③BIOSの指示に従って、OSが入っている記録媒体を読む。という流れがあります。その媒体から、パソコンのメインメモリーにOSが読み込まれるわけです。
OSの入っている媒体として、
①HDD(ハードディスク)
②DVD
③USBメモリ
などです。この優先順位をBIOSで設定するわけです。
UEFI(ユーイーエフアイ)
BIOSは昔の16ビットパソコン時代から採用されているものですが、最新鋭のパソコンにとっては能力不足になっています。そこで登場したのがEFI(エクステンシブル・ファームウェア・インタフェース)です。
最近のパソコンは UEFI が使われ、セキュリティが強化されています。
そのため、ubuntuインストール用DVDがが読めなかったりします。その場合は、UEFI を解除すればOKです。解除方法は BIOS で!
操作方法はBIOSと同じです。 |
OSの優先順位をHDDからDVDにすると・・・ubuntu のダウンロードが
はじまります。
最初に表示されるもの。
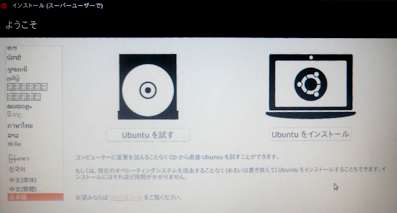
二通りあります。
ubuntu を試す、と ubuntu のインストールです。
最初は「試す」を選択して、操作法など慣れてみてはいかがでしょうか。
この「試す」は、windows システムにまったく影響を与えません。
さらに windouws が壊れて立ち上がらなくなった場合、これを使って、
データの救出が可能です。(便利ですね)
次は、パソコンにインストールしてみましょう。
古いパソコンなど、ウィンドウズはもういらないと思ったら、思い切って
ubuntu 専用パソコンにするという方法があります。
私の場合は windowa10 に「デュアルブート」として、ubuntu をインストー
ルしました。
デュアルブートとは、ひとつのパソコンに、ふたつの
OSを入れて、選択できるようにしたもの。
BIOSが、UEFIの最新のパソコンと、UEFI のない少し古いパソコンとでは、
だいぶ違ってきます。
私のパソコンはUEFIですが、F12キーの操作で直接DVDから ubuntuを
インストールした後、ブートローダーがブロックされたようで、ダメでした。
やはり UEFI のセキュリティはかなり強力ですね。
やり方はあると思いますが、私は UEFI を解除してインストールしました。
BIOSで UEFI を解除するには、私の場合は、
Secure Boot を Enabled から、Desabled に。
Boot Mode を UEFI Boot から CSM Boot に。
セーブしてOK。
パソコンメーカーでかなり違います。説明書を
参考に。
なお、UEFI がなければ、今まで通りです。
私の場合は UEFI パソコンなので、最初のブートローダーによるOSの選択
画面は現れず、UEFIをセットすると windows10 、UEFIを解除すると ubuntu
が立ち上がります。
これは私の東芝製パソコンの特徴なのでしょうか?
私は、UEFI を勉強していないので、いまいち分かりません。
-----------------------------------------------------------------
windows10 とデュアルブートに
さて、ディスク C に、ubuntu をインストールする場所を空けなければなりま
せん。私の場合は、windows の再インストール領域が8Gバイトありました。
再インストール用のDVDを作成したので不要になっています。これに、別の
パーティションを12Gバイトほど作成し、両方のパーティションを削除しました。
合計20Gバイトほど解放しました。 ここに ubuntu をインストールします。
(パーティションを変更すると windows が立ち上がらなくなる場合があり、
危険な作業であることを認識してください)
必ず、①windowsの再インストール用DVDを作成、
②データーは他の媒体にバックアップすること。
このことは守ってください。これをしないでパーティション変更、さらにubuntu
インストールに失敗すると悲惨な結果になりかねません。
(二度とwindouws も、データも、もどらなくなる。泣いてしまうことに)
私は、パーティション変更で大失敗しました。
さて、ubuntu16.04 DVDをセットし、スタート。
右側の ubuntu をインストールを選択します。

これは、何もチェックせず、次へ

問題は、ここです。
2番目は、ubuntu 専用パソコンにするための選択です。
windows を削除します。windous はもういらないという方の選択です。
デュアルブートを目指す人は、これを避けて、一番下の、「それ以外」にチェック!
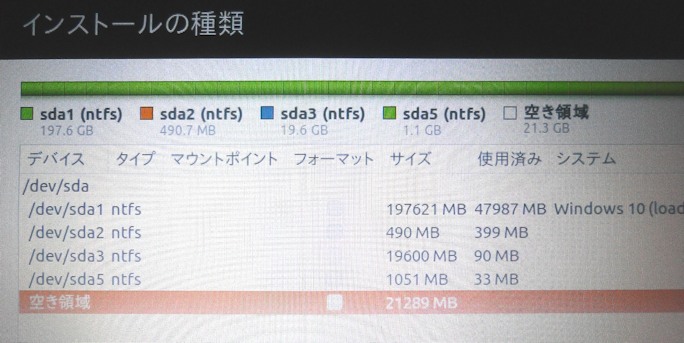
ディスク C の内容が表示されます。
sda1 ドライブC・・・windows10 が入っています。
sda3 ドライブE・・・データ用
sda5 ドライブF・・・データ用
最後に、
空き容量として、21Gバイトがありました。パーティション操作で、削除した領域です。
ここへ ubuntu をインストールします。左クリックしてエンター
パーティションを作成と表示されます。
データ形式(利用方法)は ext4 のまま。そして、マウントポイントに / を入れます。
そしてエンター
空き容量のところが、/dev/sda* ext4 / となります。(* 印は数字、私の場合は9)
さらに続けると、「パーティショニングメニューに戻りますか?」
「スワップスペースとして使うパーティションを何も選んでいません」
と表示されます。
スワップスペースは使わないので、無視してそのまま実行していきます。
注意 ブートローダーの設定パーティションが表示されますが、
私の場合はwindows10 のある sda にセットしました。
他のパーティションだと ubuntu が立ち上がりません。
世界地図が表示され、日本が設定されています。さらに次へ。
キーボードレイアウト、これも日本語に設定されているので、次へ。
あなたの名前、コンピュータの名前、これは自由に!
きちんとしなければならないのが、
ユーザー名の入力 (これがアカウント)
パスワードの入力 (いわゆるubuntu 立ち上げ用のパスワードです)
「端末」を使用するときにも使います。
この二つは絶対必要なものなので、メモに控えてください。
(パスワードを忘れると ubuntu が起動できなくなります)
あとは、どんどんインストールが進みます。
・・・・・・・・ごくろうさまです。
完了!
---------------------------------------------------------------------
電源を落として、立ち上げてみましょう。
DVDを取り出してください。
電源ON
UEFIのないパソコンでは、最初にOSの選択画面が表示されます。
初期設定は10秒です。その間に↓↑をつかって、選んでください。
私の場合は、UEFIを解除していますので、そのまま ubuntu16.04 が立ち上が
りました。
OS選択画面の変更は grub-customizer というソフト
です。これによってOSの優先順位、待機時間10秒
などを変更できます。
さて、
パスワードを入力すると、いよいよ・・・・・ ubuntu16.04 がたちあがった~~。
左の列のランチャーの上に、ダッシュ(Dash)  があります。
があります。
ここを右クリック、あるいは左クリックしてみてください。
さまざまなソフトが表示されます。
最初は、バージョンアップ。
これがたくさんあります。セキュリティ上、常に最新のものにしておく必要があ
ります。途中でパスワードを求められます。
・・・終わるまで、しばらく休憩・・・
終わりましたら、動画(wmv、flv、mp4)や音楽(mp3、wma)などのファイルを
クリックすると自動的に必要なソフトが検出されダウンロードされます。
その結果、動画を見たり、音楽を聴くことが可能になります。
新しいソフトのダウンロードも必要ですね。 (ubuntu software)
(ubuntu software)
推薦するものとして、ubuntu software から
synaptic(ソフトウェアセンターにないものをダウンロードできる)
GIMP (画像処理ソフト)
----------------------------------------------------------------------
ランチャーを下に
ubuntu16.04 から、左側に張り付いていた「ランチャー」が、下側に移動できる
ようになりました。
ダッシュから端末を開いてください。(ソフトをダウンロードします)
sudo apt-get install unity-tweak-tool エンターキーを押す。
パスワードを入力する
Unity Tweak Tool がダウンロードされました。
ダッシュの検索欄に Unity Tweak Tool を入力すると見つかります。
Unity Tweak Tool を起動する
左側のUnity > Launcher > 外観 > Positionの順にクリック
Buttomにチェック
これで、ランチャーが下に移動します。(オー ウィンドウズのようになった!!)
左はやはり慣れません。やっぱり下にあった方が使いやすい!
--------------------------------------------------------------------------------
ワープロ、表計算、プレゼン (ワード、エクセル、パワーポイントと同等)
日常の仕事などに使うものです。
リブレオフィスが入っています。
ランチャーにある が、ワープロのライターです。
が、ワープロのライターです。
マイクロソフトのワードと互換性があります。
初期設定のデータ形式は、世界標準になっている odf 形式です。
(オープンドキュメントファイル)
設定によって、ワードの docx での記録も可能です。
使ってみると、ワードと同じようですね。慣れれば十分OKです。
また、プリンターをUSBにつなげると自動認識してくれます。
私の場合、キャノンの ix6800プリンターはそのまま印刷できました。
プリンターのドライバーのセットの必要がありません。
これは便利です。
ひきつづき、表計算のcalc 、プレゼンソフトの Impress など、使ってみてください。
特に、プレゼンはパワーポイントと同じように作成できます。
「シンプル イズ ベスト」の精神で作成すれば、十分実用的です。拡張子のpptxでの登録もOK
pptx の拡張子は、パワーポイントです。USBに入れて、他のパソコンで使えます。
ちなみに、パワーポイントはマイクロソフトの商品名です。
できれば、プレゼンソフト(プレゼンテーション)と呼びたい
ものです。自治体などでは平気でパワーポイントと呼んで
いますが、「?」ですね。
どうでしょうか。ワープロ、表計算、写真処理のGIMP、そして音楽、十分に実用的です。
これらが、すべて無料ということは、すごいことですね!(経費節減!!)
パソコンが普及し、OSとワープロ・表計算は、最低限の社会的インフラといえるのではないで
しょうか。
これを無料として、その上にさまざまなソフト、アプリが展開されていくということです。
さて、ダッシュを右クリックし、インストール済のソフト(アプリ)の一覧を見てください。
ずいぶんと種類があります。
いろいろ楽しんでください。ただし、ゲームなどにはまらないでください。
なお、2~3日に1度は、ソフトウェアの更新を行ってください。
セキュリティなどのバージョンアップが行われます。
------------------------------------------------------------------------------------
星座を楽しもう
ランチャーにある ubuntu software から、Stellarium(ステラリューム)をインストール。
ダッシュから、起動します。
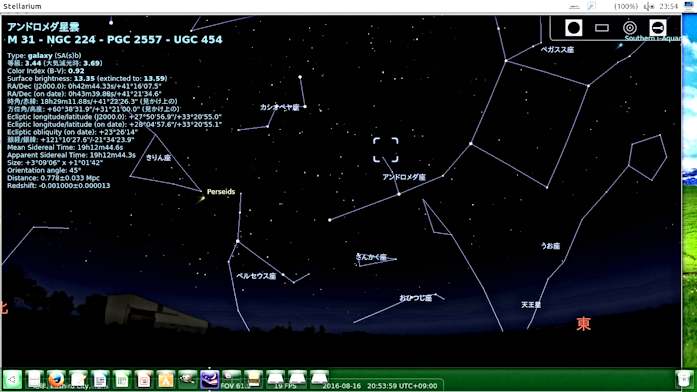
位置を釧路市の東経と緯度に直します。地図上で釧路市の位置を左クリックします。
その後、細かい数字を入れるとOK
釧路市役所の緯度経度は、144°22′54.0″ 42°59′05.6″
この場所の名前を「釧路市」として登録し、デフォルト(初期値)にしておきます。
そして時間を変えると、今の釧路市の夜空が浮かび上がります。
マウスのドラッグで移動、ホイールで拡大・縮小されるので操作は簡単です。
アンドロメダ座の場所にうっすらと星雲があります。
真ん中にもっていき、マウスのホイールで拡大すると・・・オー! 感動!
場所は釧路市、時は2030年6月1日17時に。月を拡大していくと、なんと金環日食と
なります。14年後ですね。それまで生きていられるでしょうか?
火星の衛星フォボスも、マウスのホイールを回して拡大していくと・・・
木星や土星も拡大してみてください。
そのほか、星座や星の名前を覚えることができます。
さらに、流星の数を大きな数字にセットすると夜空の風情がさらに。
このパソコンにプロジェクターをつなぐと壁などに投影でき、教育にも使えますね。
-------------------------------------------------------------------
スクリーンセーバーについて
いままでのバージョンでは xscreensaver の中の skyrocket が削除されていましたが、
ubuntu16.04 から復活しました。が、これまた単純ではないようです。
xscreensaver のなかのファイルを調べた結果、 skyrocket の映像データは入ってい
るのですが、プログラムのなかに書き込まれていません。
次のようにセットしたら、うまくいきました。
注意:ubuntu16.04 をインストールした直後、スクリーセーバーを一度も起動しない前に
下記の操作を行えばOKです。スクリーンセーバーをいじったあとで操作すると
うまくいきません。なぜかは不明。
まずは、gnome-screensaverの削除を行います。
端末から、
sudo apt-get remove gnome-screensaver
次に xscreensaver と拡張した extra や データ、rss-glx などをまとめてインストールし
ます。
sudo apt-get install xscreensaver xscreensaver-gl xscreensaver-gl-extra xscreensaver-data xscreensaver-data-extra rss-glx
これでセットされました。
次に、スクリーンセーバーを起動した後、すぐ終了する。
そして ubuntu のエディター gedit で書きかえます。
端末を開く
sudo gedit ~/.xscreensaver
エディター(gedit) の下の方を見ていくと、GL: と並んだ一群がでてきます。これが
スクリーンセーバーの名前です。その最後の行に追加します。
GL: skyrocket -r -v 0 /n/
を書き込んで、保存してください。
これでプログラムの修正が完了です。
スクリーンセーバーの一覧に skyrocket が復活しています。
なにも操作をしなければ、指定時間に花火がうちあげられます。・・・ どか~ん!!
ところで、なぜプログラムのなかに skyrocket が書かれていないのですかね??
映像データはあるのに。 不思議ですね。

ubuntu16.03 のスクリーンセーバー skyrocket
==========================================================================
3Dディスクトップ
デスクトップを瞬間的に切り替えられ、他の仕事をその画面でこなす。
これが3Dデスクトップの醍醐味です。

ubuntu では compiz (コンピズ)が担っていますが、あまり古いパソコンでは
画像処理に時間がかかるので大変です。ここ10年ほどのパソコンなら大丈
夫ではないでしょうか。
それではセットしましょう。
まずランチャーから ubuntu software を開きます。
検索に compiz と入力し、「compizconfig 設定マネージャー」をインストールします。
次に compiz の拡張を行うため、
①synaptic が標準で入っていないので、ソフトウェアセンターからダウンロードする。
②synaptic の検索で compiz-plugins-extra をダウンロードし、適用する。
これで準備完了です。
ダッシュから、compizconfig設定マネージャーを開き
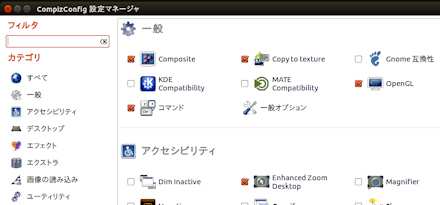
上にある一般オプションをクリックし、デスクトップサイズの水平仮想サイズを4、
一般のズームを0.5~0.8程に。(これで4面のデスクトップができる)
次に、
□キューブの回転
□デスクトップ・キューブ
にチェックを入れる。
立方体にするためには、
Cube Reflection and Deformaition をクリック
Deformation を 「なし」 にする。(立方体になる)
この操作で、シリンダー、球体にもなる。
これで、マウスのホイール(スクロール)を抑えながらドラッグすると、3Dが表示
されます。または、キーボードのCTRLとALTキーを同時に押しながら、マウスの
左クリックを押しながら動かす。どちらでもOKです。
画像をはりつけて、きれいにするためには、
デスクトップ・キューブ → 外観 → スカイドーム □ にチェックを入れる。
スカイドーム画像に、画像データを入れる。
このままでは、地平線がくっきり出てしまうので、
Cube Reflection and Deformaition をクリック
Reflection →Intensity → 1.000にする。
これで背景がきれいになります。
キューブの上下に画像を入れるには、
キューブのふた → Top 、Bottom それぞれに画像ファイルを読み込み、
「上へ」 で一番上にもっていく。
・・・などなど、いろいろ試してみてください。あとは慣れしかありません。
以上
長いあいだ、お付き合いいただきありがとうございます。
無料のOSである ubuntu も広がりつつあります。
企業や地方自治体での導入も行われています。
まずは、「なれろ」です。遊びの気分で気楽にやりましょう。
--------------------------------------------------------------------