世界でひろく使われている無料のOS(オペレーテイング・システム)
ubuntu の紹介 (ubuntuは無料です)
最新の ubuntu16.04 はこちら→
パソコンは、基本的に三層構造になっています。

通常は、一体として購入していますが、それぞれ購入すると高額な値段になってしまいます。
OS(オペレーティング・システム)であるウィンドウズで3~4万円、ワープロのオフィスで4~5万円。
このOSとワープロなどの基本ソフトを、オープンソースで開発しているひとつがubuntu(ウブンツ)です。
オープンソースとは、プログラムの中身(ソース)を公開して自由に頒布し、一定のルールに基づいて
開発しようとするものです。
ubuntu は、OSとワープロ・表計算・プレゼンなどを、ひとつのCDに収めて、無料で頒布しています。
データ形式は、世界標準であるODF(オープン・ドキュメント・ファイル)形式を採用し、公文書として
使用されているものです。
このためパソコンがハードウェアだけの低価格となるため、アジアをはじめ、多くの国々にひろまって
います。
3D仮想デスクトップ ununtu12.04
 |
通常、デスクトップはひとつです。
デスクトップ上でウィンドウが、たくさん開くと操作が大変になってきます。
そこで、立方体の面をデスクトップ画面として、四つのデスクトップを持ち、それぞれでウィンドウを開き操作を行うこともひとつの方法です。これが3Dデスクトップです。
デスクトップが四つの立方体となっており、それを回して、作業画面を表示します。
左の映像が、ubuntu の3D仮想デスクトップです。
|
ubuntu12.04 を試してみよう!
2012年5月3日に Ubuntu 12.04 LTS Desktop 日本語 Remix CD がリリース されました。
(ubuntu は、半年ごとにバージョンアップされています)
さらに、10月6日は、半年間の修正のバージョンアップ版の Ubuntu 12.04.1 がリリースされました。
この12.04.1 を使います。
・・・・・Ubuntu 12.04.は2017年4月までサポート・・・・・ |
|
2013年10月に ubuntu13.10 が発表されましたが、14年の4月には、14.02がリリースされます。こちらは5年のサポートです。
もし使うなら、来年の4月まで待った方がよいと思います。 |
ubuntuのCDを作成 (700MBの空のCD-Rを1枚用意してください。注意:Ubuntu 13からは DVD-R を!.)
ヤフーやグーグルなどで、「ubuntu」を検索します。
Home|Ubuntu Japanese Team をクリック、日本語のホームページが開きます。
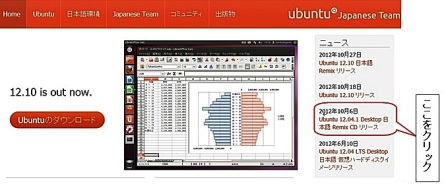
右側の上にある Ubuntu 12.04.1 LTS Desktop 日本語 Remix CD を 左クリック
2012年10月 6日
Ubuntu 12.04.1 LTS Desktop
日本語 Remix CD リリース
北陸先端科学技術大学院大学
ubuntu-ja-12.04.1-desktop-i386.iso(CDイメージ)(md5sum: 4c00906135a1f5960e9d0f3017bb2801)
ここを 右クリック → 「対象をファイルに保存」を 左クリック
保存場所のダイアログが開きます。マイドキュメントでも、デスクトップ上でも、好きな場所を
選んでください。
「保存」を押すと、
「isoファイル」がダウンロードされます。(光で20~30分程度、ADSLでは時間単位です)
ダウンロード先のファイルに
ubuntu-ja-12.04.1-desktop-i386.iso
これが、ubuntu12.04 のisoファイルです。
ライティングソフトで、700MBのCD-Rに書き込んでください。・・・ubuntu12.04 のCDが完成
します。
※多くは、isoファイルのアイコンの右クリックで目的のライティングソフト名が表示され、
左クリックで立ち上がります。
※ライティングソフトとはCD-Rへの書き込みソフトです。ほとんどのパソコンにインストール
されています。
※「1CD-Linux 」(ワンCDリナックス)とは、1枚のCDにOSをはじめとしたソフトが入ったものです。
パソコンのWindowsが壊れて動かなくなった場合、データーの救出に使えます。
さらに、故障中に緊急な文書を作成するときは、オープンオフィスが使え便利です。
完成したら
ubuntu12.04を立ち上げてみましょう。
CDが完成したら、さっそくセットしてみましょう。
パソコンのBIOS(バイオス)を開き、OSをロードする優先順位をHDDからCDに切り替えます。
ubuntu のCD-Rをセットし、電源ON・・・・・・・

ubuntuを試す、をクリックする。
ubunntu が立ち上がります。
BIOS(バイオス)の開き方
メーカーによって違います。パソコンの説明書を参考に。
・多いのが、電源ONで「Del」(デリートキー)を続けて押すとBIOSが立ち上がります。
・次に多いのが、電源ONで F2キーを押す方法です。
(NECはこれが多い)
・東芝のノートパソコンは、Escキーを押しながら電源ON、その後F1キーを押すという複雑な操作をします。
いずれにしても、パソコンの説明書を見てください。
開いたら、 ↓↑キーを操作して目的の場所に。そしてスペースキーで変更できます。
(操作方法もメーカーによって違う)
設定が終わったら、必ずセーブ(記録)して、BIOSを終了してください。
なお、ubuntu が終わったら、BIOSを元に戻してください。 戻し忘れて、音楽CDなどを入れたまま、電源オンすると、ウィンドウズが立ち上がりません。
|
|
BIOS(バイオス)
パソコンの内部にあるマザーボードのメモリーに入っています。パソコンの動作は、
①電源ON
②BIOSを読む
③BIOSの指示に従って、OSが入っている記録媒体を読む。という流れがあります。その媒体から、パソコンのメインメモリーにOSが読み込まれるわけです。
OSの入っている媒体として、
①HDD(ハードディスク)
②CD
③FDD(フロッピーディスク)
④USBメモリ
などです。この優先順位をBIOSで設定するわけです。
EFI
BIOSは昔の16ビットパソコン時代から採用されているものですが、最新鋭のパソコンにとっては能力不足になっています。そこで登場したのがEFI(エクステンシブル・ファームウェア・インタフェース)です。
最近のパソコンは、EFIが使われています。
操作方法はBIOSと同じです。 |
ubuntuが立ち上がったら
最初にインターネットをつなぐ。
LANが構築されているならば、LANケーブルをつなぐだけでOK。
ルーターを使っている方もOKです。
ルーターのないモデムだけの場合は、ネットへの接続の手続きが必要です。
こちらで→ |
|
ルーター
モデムからパソコンにつないだ場合は、パソコンにプロバイダからのアカウントとパスワードをいれる必要があります。
モデムとパソコンの間にルーターを設置するとルーターにアカウントとパスワードを入れるので、パソコンはLANケーブルだけでネットにつながります。
最近は、モデムとルーターが一緒になっているものが多いですね。 |
CDですと読み込みに時間がかかり、思うように操作できません。
また電源を落とすとすべて元にもどってしまいます。
そこで、ubuntu をUSBにインストールすると、スピードも速く、変更も記録されます。
USBメモリーにインストール
ubuntu 12.04 をUSBメモリーにインストールしましょう。
8GBのUSBメモリを用意する。
CDで ubuntu12.04 を立ち上げる。
ダッシュを右クリックして、アプリケーション一覧を開く
スタートアップディスクの作成を左クリック
CDからUSBメモリに ubuntu12.04 がインストール
完成したら
CDのubuntu を終了
BIOSの優先順位をCDからUSBメモリに変更
USBから ubuntu12.04 がインストール
ソフトウェアセンターを開く
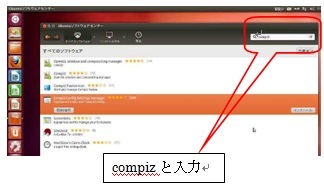
検索に compiz と入力
compizconfig 設定マネージャーをダウンロード
ダッシュから、compizconfig設定マネージャーを開き
一般オプションのデスクトップサイズの水平仮想サイズを4、垂直仮想サイズを1、
一般のズームを0.5~0.8程に
このままでは、設定マネージャーの中身が少ないため、追加します。
①synaptic が標準で入っていないので、ソフトウェアセンターからダウンロードする。
②synaptic の検索で compiz-plugins-extra をダウンロードし、適用する。
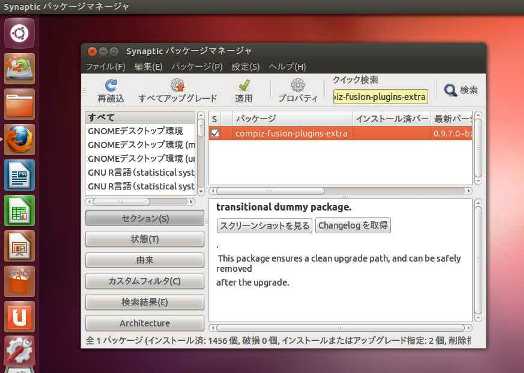
③これで設定マネージャーが拡張されました。
compiz の設定は、こちら→
画像処理ソフト GIMP もインストールしておきたいひとつです。
ソフトウェアセンターの検索に GIMP と入力すると表示されます。
後は、インストールを押すだけで、簡単にインストールされます。
その他
※動画や音楽は
wmv、 flv、 mp4 などの動画やmp3、 wmaなどの音楽は、そのデータを
ダブルクリックすると新たなプログラムの検索が始まります。
後は、指示に従ってインストールを行えばOKです。
※you tube での動画の見方
ubuntu12.04 で、最初は you tube の動画が動きません。
flash playerのインストールが求められます。
firefox から、you tube を開くと、プラグインを求める表示がでます。
指示に従ってクリックすると flash player がプラグインされます。
youtube が見られるということは、ニコニコ動画もOKになります。
USBメモリからの ubuntu の使用は、変更が保存され、新しいソフトがダウン
ロード出来るため便利です。
しかし、CDやUSBからの ubuntu12.04 は、あくまでも「ubuntu を試す」です。
そのため、バージョンアップを行うとエラーが出てしまいます。CDと同じ扱いと
いうことですね。
本格的に ubuntu12.04 を使いたい方は、パソコンにインストールして下さい。
電源ONからの立ち上がりもはやく、セキュリティなどのバージョンアップも
頻繁に行われています。
Windows のもとで、ubuntu を動かすWibi というものがありますが、お勧めは、
デュアル・ブートです。
パソコンにインストールしました。(Windows7 とのデュアルブート)
私のノートパソコンのハードディスクは600GBです。
ドライブC=480、D=80、E=20ですので、ドライブEを ubuntu のGparted を使い、5GBに短縮し
15GBを未使用、いわゆる「解放」しました。
注意:Gparted は、Windows7 が壊れるかもしれない危険な作業です。
パーティションを切る前に、ハードディスクにWindows7 のリカバリ領域があるので、必ず
リカバリ・ディスクを作成しておいて下さい。また大切なデータも外部にコピーしておいて
ください。壊れた場合、Windows7 が再インストールできなくなります。データも失い、泣き
をみることに!
このとき、Gparted の表示から、各パーティションの名前を控えておいて下さい。
名前は、/dev/sda1 /dev/sda2 /dev/sda3 /dev/sda4 /dev/sda5 ・・・・
と、Windows のドライブC、D、E に対応します。私の場合は、sda6 が解放された未使用領域です。
パーティションの大きさで、windows のドライブC、D、E との照合が可能です。
次に、この sda6 (15GB)に ubuntu12.04 をインストールしました。
(ubuntu12.04 のCD-Rからインストール。途中でどのドライブにするか指示がでます
ので、 sda6 を設定します)
パスワードの設定時に、パスワードの控えを忘れないように! 忘れると大変なことに?
インストール後、再度電源を入れ、立ち上げると Windows7 ではなく、ubuntu がデフォルトになって
おり、10秒後には自動的に ubuntu が起動します。
(windows のMBRが、GRUB2に置き換わるため)
これだと困るので、デフォルトをWindows7 に設定します。
いろいろ調べると、GRUB2を書き換える grub-customizer というソフトがあります。これを使うと、
デュアルブートの優先 順位、起動するまでの時間が簡単に設定できます。
grub-customizerは、ubuntuの非公式のPPA(個人などが公開)ですので、synaptic でも検索にかか
りません。結局、「端末」を使って、指示どおりに。ネットで「grub-customizer」で検索するとダウンロー
ドの方法が書かれています。
端末では sudo の権限で操作します。
(須藤さんではありません。super do の略で、すべての権限で操作するという意味です)
ダウンロードすると「ダッシュ」のソフト一覧に表示され、ソフトを立ち上げることができ
ます。
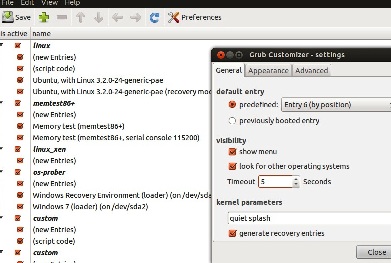 |

grub-customaizer
preferences をクリック
優先するOS
さらに起動するまでの秒数を
セットできる。
|
デュアルブートをセットすると、電源ONで、GRUBが表示されます。
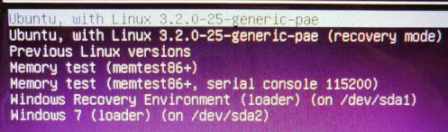
↑↓で操作します。一番上が ubuntu 、一番下が Windows7 です。
やはり、USBメモリより、非常に早い立ち上がりで、動作もキビキビしています。
Windows7 と比べてなんら遜色がありません。
使用感は後ほど・・・・・
ubuntu で、FMくしろ を聞こう!
釧路の地元FM局「FMくしろ」は、ネット放送も行っています。
Firefoxなどから、ホームページで聞くのもいいですが、Rhythmbox が便利です。
ubuntu には、Rhythmbox(リズムボックス)が標準でインストールされています。
このRhythmboxには、ラジオがあり、ネット放送が聴けますので、FMくしろの放送
アドレスを入力するとOKです。
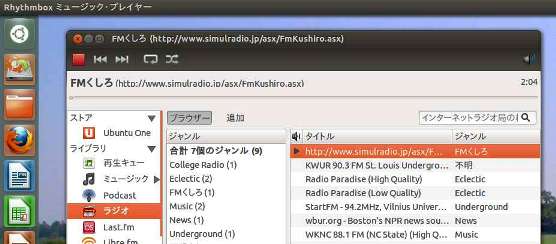
ラジオを選択、ブラウザの隣のタブの追加で、FMくしろのネット放送のURLアドレスを
入力します。
USBのubuntu でもセットできますよ。
なお、Windows 7 のガジェットには、サイマルラジオ・ガジェットがあり、常時FMくしろが楽しめます。
下の右にある▽を数回クリックするとFMくしろになります。
ダウンロードはこちら→ |

サイマルラジオ・ガジェット |
パソコンでプラネタリウム観賞! そして太陽系旅行を!!
ubuntu のソフトウェアーセンターから、ダウンロードできます。USBのubuntu でもOKです。
Stellarium(ステラリューム)をインストールし、立ち上げると・・・・・
マウスカーソルを、下や左に移動すると、操作盤が表示されます。場所は地図上の釧路あたり
をクリックするとOK。そして時間をセットします。
星座名をクリックする日本語で表示されます。マウスのドラッグで移動、ホイールで拡大・縮小さ
れるので操作は簡単です。
場所は釧路、時は2030年6月1日17時に、なんと金環日食となります。18年後ですね。
そのほか、星座や星の名前を覚えることができます。
流星の数を大きな数字にセットすると夜空の風情がさらに。
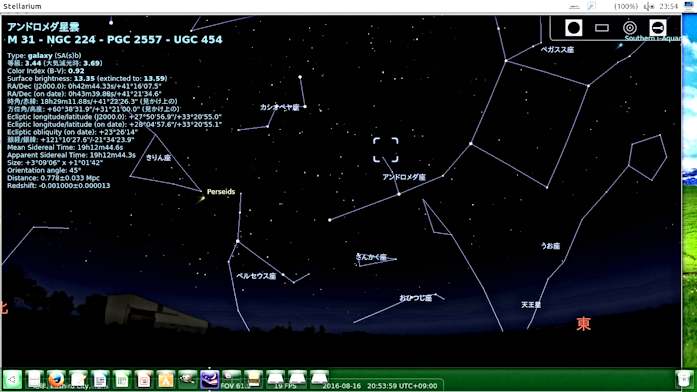
このステラリュームのすごいところは、星雲や銀河までみえるところです。
場所を特定し、画面の真ん中にもって行き、マウスのホイールを回転させると、拡大されます。
大望遠鏡と同じ大きさまで拡大されます。
ちなみに、火星や木星の縞模様が見え、土星にいたっては、リングがきれいに見えます。そして
土星の衛星がなんと8個も表示されます。
星雲は、有名なカニ星雲、オリオン座の散光星雲、こと座のリング星雲、りょうけん座の子持ち銀河、
アンドロメダ大星雲やM13球状星雲など・・・・・ きれいに表示されます。
疲れたときなど、しばしのプラネタリウム観賞としゃれこんではいかがでしょうか。
太陽系旅行ができる「Celestia」(セレスティア)をダウンロードしたが、日本語にならず、さらに月の
表面は真っ白であった。月のデータが入っていないので、追加のデータを入れればOKだが、面倒な
のでやっていない。
Windows 版の Celestia はダウンロードだけでかなりの惑星のデータが入っているので、そのままでも
十分使えます。ナビゲションに「フォボス」と指定すると、衛星「フォボス」から火星を見ることができます。
また、国際宇宙ステーション ISS のデータを新たにインストールすると、ISS に搭乗している雰囲気を
味わうことができます。
StellariumとCelestiaを使い、プロジェクタで大きく映し出せば、子どもたちの宇宙への興味を引き立てる
ことができると思います。

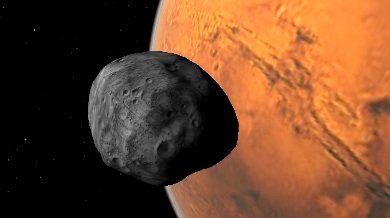
Windows 版の celestia で、ISSから見た地球 衛星フォボスから見た火星
ubuntu12.04 のスクリーンセーバーについて
バージョン11から、スクリーンセーバーが入っていません。
このとき、スクリーンセーバーをインストールしましたが、Unity と相性がわるく、デスクトップが動かな
くなってしまったので、それ以来、試していません。
バージョン12.04でも躊躇していましたが、今回は xscreensaver をダウンロードしてみました。
synaptic を開く
(synaptic は標準で入っていない。ソフトウェアセンターからダウンロードする。)
検索欄に xscreensaver を入れ、適用を押し、ダウンロード
〃 xscreensaver-gl-extra 〃
〃 xscreensaver-data-extra 〃
〃 rss-glx 〃
〃 gnome-screensaver を入れ、削除する
右上の終了ボタンから「自動起動するアプリケーション」をクリック
追加
名前 xscreensaver
コマンド xscreensaver-no-splas
説明 screensaver
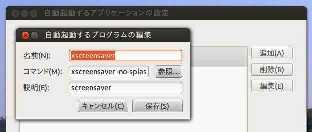
保存を押す。
(自動起動するソフトが表示される。)
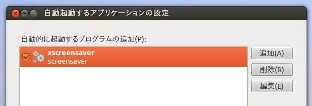
いったん ubuntu を終了する。
電源ONから再スタートすると xscreensaver が動作する。
ダッシュから スクリーンセーバーをクリックすると・・・・・スクリーンサーバーがセットできます。
私のお気に入りのスクリーンセーバーは skyroket
幻想的です。
 skyroket のスクリーンセーバー
skyroket のスクリーンセーバー
ubuntu11 の時はダメでしたが、12.04では動作しました。
パソコンを操作しないで5分
花火が打ちあがります。
なお、ビジネスソフトのオープンオフィス(OOo)は、リベラ(Libere Office)に変わりました。
操作法は基本的に同じですが、将来は差が広がっていくのではと懸念しています。
複雑なお家の事情があるようですが、利用者からみれば困ったものですね。
6種類のビジネスソフトが入っています。
|
| 機能名 |
リベラオフィスでの名前 |
マイクロソフトオフィスの対応ソフト |
| ワープロ |
ライター (Writer) |
ワード (Word) |
| 表計算 |
カルク (Calc) |
エクセル (Excel) |
| プレゼンテーション |
インプレス (Impress) |
パワーポイント (PowerPoint) |
| データベース |
ベース (Base) |
アクセス (Access) |
| 図形描画 |
ドロー (Draw) |
なし |
|
ubuntu12.04 は、以上です。
ビジネスや趣味など、十分に耐えられると思います。
これらが、すべて無料ですので、驚きとしかいえません。
12.04 のバージョンアップ
12.10 のことではありません。
2012年10月6日にバージョンアップされた、Ubuntu 12.04.1 Desktop 日本語 Remix CD が
発表されました。
半年間で修正されてきた12.04 のポイントリリースですので、これ以降、12.04 をインストール
するときは、12.04.1のCDを使ってください。
======================================
ubuntu13.04 を試してみよう!
2013年5月5日のこどもの日に、Ubuntu 13.04 日本語 Remix がリリースされました。
さっそくダウンロードし、DVDに焼きました。(焼いたからといって食べられません)
CDだと容量が足りなくなったため、DVDになりました。通常のDVD-Rで大丈夫です。
DVDでubuntu13.04 を立ち上げた後、USBメモリにインストール。
「ubuntuを試す」で立ち上げました。
ところで Windows7 までは、今まで通りで良いのですが、Windows8 は困りました。
Windows8 には、セキュアブートが設定されています。そのためDVDから立ち上がりません。
ubunru12.10 から、セキュアブートがOKになったとのことですが、私のdynabookでは、
まったく動作しません。
そこで、BIOSをいろいろ変更してみました。行き当たりばったりです。
機種は、Dynabook です。
わかったことは、
①セキュリティ設定に、セキュアブートのON-OFFがある。 これをOFFにする。
②Adovance に、UEFI ブートのON-OFFがある。 これを、別のブートにする。
これで、ubuntu DVD をセットすると・・・・・ オォ! 立ち上がった!
(ちょっと一言:ドライブCのパーティション分割ソフト(CD)の立ち上げも、
UEFIをオフにしないと動きませんでした)
この後、USBにインストールします。
再度、USBから、ubuntu13.04 を立ち上げます。
ソフトウェアセンターから、
・compizconfig 設定マネージャーをダウンロード
・synaptic をダウンロード
このままでは、compiz の設定項目が、少ないため、
synaptic を立ち上げ、compiz-plugins-extra をダウンロード。
以上で、compiz の設定が可能になります。
ubuntu を終了した後は、UEFI、セキュアブートを元にもどしておいた方がよいですね!
それにしても、windows8 のセキュアブートは、必要ですが、取扱いには 苦労しますね!
セキュアブートについて
従来のwindowsパソコンの電源ONからたどると、
BIOS → OSローダー → ドライバ・ロード → ウィルス対策ソフト → Windowsログイン
というように進行します。
マルウェア対策ソフトの前に、無防備な二つの「OSローダー」「ドライバ」をインストールする過程をへる
わけです。 ここにウィルス、マルウェアを仕込まれたら防ぎようがありません。
そこで、この二つにセキュリティをかけるために、UEFI でマイクロソフトが認証したものだけが次に進める
ことにしたわけです。
その結果、
UEFI (BIOS)→ OSローダー → ウィルス対策ソフト → ドライバ・ロード → windowsログイン
と進みます。
この UEFI で、マイクロソフトの「認証」が必要になるわけです。
当然に、ubuntuローダ は、「認証」されていませんので、ここでストップがかかり、動かなくなるわけです。
ですから、ubuntu のDVDをセットしても、まったく動かなくなるわけです。
今回、私はUEFI を解除するしかありませんでした。
ウィルス、マルウェアなどの攻撃側とセキュリティの防御側は、盾の矛の関係です。
「浜の真砂はつきるとも・・・・・」にように、盾と矛の関係は、これからも続きます。
まったく新しいウィルスを使う「標的型攻撃メール」は防ぎようがありません。
同じく、ホームページ上に埋め込まれた新しいウィルスも、防ぎようがありません。見ただけで感染して
しまいます。
ウェブの表示をネットの初期の段階のように、テキストファイルだけにし、JAVAなどのプログラム類を
すべてストップさせるしかないのではないか? そうすると、ホームページの意味がなくなってしまうの
で、結局イタチゴッコが続いてしまいます。
マイクロソフトのワードも、2007からデータ形式がHTML言語仕様に大改編されています。HTML言語
はプログラムそのものです。 ワードのファイルも危険を帯びてきています。
技術が複雑化するほど、原点にたつことが求められているのではないでしょうか。
セキュリティの基本のイロハとして、講談社のブルーバックス「セキュリティはなぜ破られるのか」があり
ます。
いずれにしても、大変難しい問題ですね。
一番単純なウィルス
昔むかし、故障個所を探すためフリーズするプログラムを機械語で組んでいた。たった1語。
機械語命令に「ジャンプ命令」がある。(ブランチ命令ともいう)
このジャンプ命令の頭にジャンプすると永久にコンピューターは回り続け、人からみたら「フリーズ」
した状態となってしまう。一つの命令だけのウィルスである。
番地 命令
200 65
201 02
202 00
上記は、200番地にジャンプしなさいという命令である。すると同じところをぐるぐる回る。
こうしたことを防ぐために、「インターラプト(割り込み)」というものが用意されている。
一定時間が経過すると強制的に別のところにジャンプするようになっている。
こうした単純なものから、今はメガ単位のものもあるらしく、さらには「悪さ」の終了後、みずからの
命令群を消去してしまうものもある。痕跡がなくなってしまう。ここまでやられると「フォレンジック」も
苦労することになる。
さらにウィルス対策ソフトを微妙に書きかえてしまい、自らを発見されないようにするとこれまた大
変なことになる。どろぼうが防犯装置を変えてしまうことと同じである。
「セキュリティはなぜ破られるのか」(岡嶋裕史著)は、基本的なセキュリティを書いているので、
参考になる。
どんなに複雑でも、やっていることは人間の世界と同じではないか。
 ubuntu16.04 はこちら→
ubuntu16.04 はこちら→


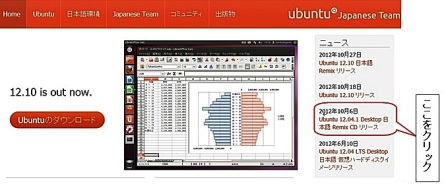

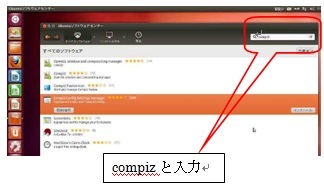
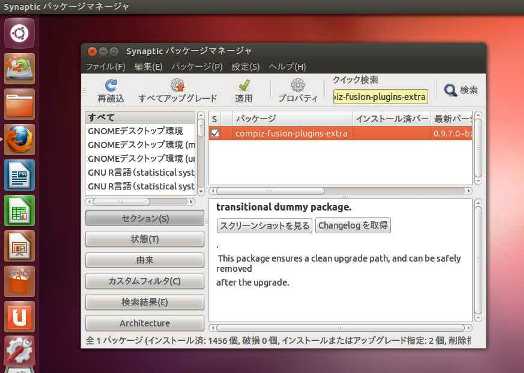
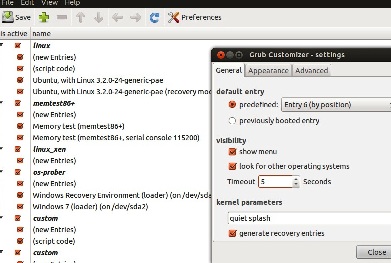
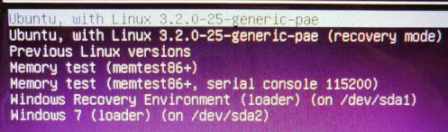
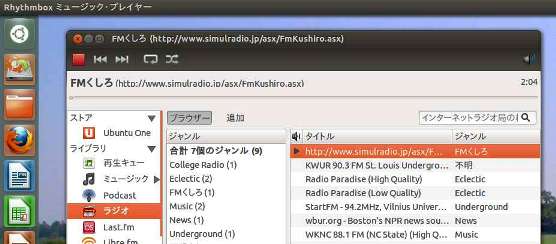

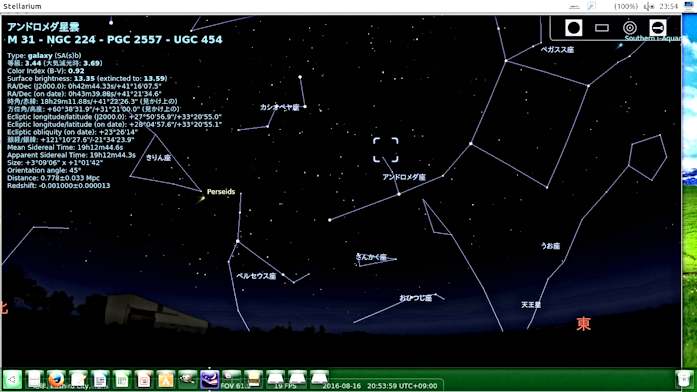

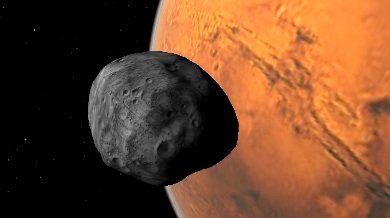
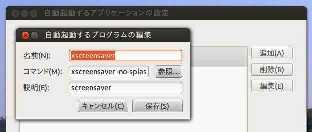
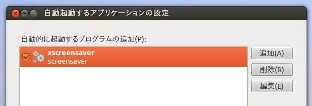
 skyroket のスクリーンセーバー
skyroket のスクリーンセーバー