���{��̃z�[���y�[�W���J���܂��B
�E���̏�ɂ���@Ubuntu 10.04 LTS Desktop ���{�� Remix CD �C���� �� ���N���b�N
���E�łЂ낭�g���Ă��閳���̂n�r�i�I�y���[�e�B���O�V�X�e���j
ubuntu �̏Љ��@�iubuntu�͖����ł��j�@
�@�@�@�@�@�@�i���Ԃ�j
| �@���ꂪ�Aubuntu �̂RD�f�X�N�g�b�v�ł��B�����̂��āA��Ɖ�ʂ�\�����܂��B �@Windows �͈ꖇ�̃f�X�N�g�b�v�ŁA���̒��ɂ������̃E�B���h�E���J���܂��B�������Aubuntu �́A���̃f�X�N�g�b�v�������Ƃ��ł��܂��B�����͂S�ʂɐݒ�I�@�����āA�S�ʂ������̂��`������̂ŁA���ꂼ��̖ʂō�Ƃ��ł��܂��B �@���̉f�����Aubuntu(���Ԃ��)�̂RD���z�f�X�N�g�b�v�ł��B �@�ЂƂ̖ʂ��f�X�N�g�b�v�ɂȂ��Ă��邽�߁A�f�X�N�g�b�v��ɁA�������̃E�B���h�E���J���Ȃ��Ă���Ƃł��܂��B �@���ɁA�`�ʂ��C���^�[�l�b�g�A�a�ʂ��Q�[���A�b�ʂ����[�v���ƕ\�v�Z�A�c�ʂ��摜�����Ɏg���A�f�X�N�g�b�v�������Ⴒ���Ⴕ�Ȃ��ł��݂܂��B�@ |
�@�@�@ |
ubuntu10.04 �������Ă݂悤�I
2010�N5��13���� Ubuntu 10.04 LTS Desktop ���{�� Remix CD �C���� �������[�X ����܂����B
�@�@�iubuntu �́A���N���ƂɃo�[�W�����A�b�v����Ă��܂��j
ubuntu�̂b�c���쐬�@�i700MB�̋��CD-R���P���p�ӂ��Ă��������j
| ���t�[��O�[�O���ȂǂŁA�uubuntu�v���������܂��B�@Home|Ubuntu Japanese Team�@���N���b�N ���{��̃z�[���y�[�W���J���܂��B �E���̏�ɂ���@Ubuntu 10.04 LTS Desktop ���{�� Remix CD �C���� �� ���N���b�N |
|
�k����[�Ȋw�Z�p��w�@��w
ubuntu-ja-10.04-desktop-i386-20100512.iso�iCD�C���[�W�j
�������@�E�N���b�N�@���@�@�u�Ώۂ��t�@�C���ɕۑ��v���@���N���b�N
�ۑ��ꏊ�̃_�C�A���O���J���܂��B�}�C�h�L�������g�ł��A�f�X�N�g�b�v��ł��A�D���ȏꏊ��
�I��ł��������B
�u�ۑ��v�������ƁA
�uiso�t�@�C���v���_�E�����[�h����܂��B�i����20�`30�����x�A�`�c�r�k�ł͎��ԒP�ʂł��j
�_�E�����[�h��̃t�@�C���� ubuntu-ja-10.04-desktop-i386-20100512.iso ���o���܂��B
���ꂪ�Aubuntu10.04 ��iso�t�@�C���ł��B
���C�e�B���O�\�t�g�ŁA700�l�a�̂b�c�|�q�ɏ�������ł��������B�E�E�Eubuntu10.04 �̂b�c������
���܂��B
�@�@�������́Aiso�t�@�C���̃A�C�R�����E�N���b�N�ŖړI�̃��C�e�B���O�\�t�g�����\������A
�@�@�@ ���N���b�N�ŗ����オ��܂��B
�@�@�����C�e�B���O�\�t�g�Ƃ͂b�c�|�q�ւ̏������݃\�t�g�ł��B�قƂ�ǂ̃p�\�R���ɃC���X�g�[��
�@�@�@ ����Ă��܂��B
�@�@���P����CD��OS���͂��߂Ƃ����\�t�g�����������̂��u�PCD�|Linux�v�ƌĂ�ł��܂��B
�@�@�@ �p�\�R����Windows�����ē����Ȃ��Ȃ����ꍇ�A�f�[�^�[�̋~�o�Ɏg���܂��B
�@�@�@ ����ɁA�̏ᒆ�ɋً}�ȕ������쐬����Ƃ��́A�I�[�v���I�t�B�X���g���֗��ł��B
����������
ubuntu10.04�𗧂��グ�Ă݂܂��傤�B
�b�c������������A���������Z�b�g���Ă݂܂��傤�B
| �p�\�R����BIOS�i�o�C�I�X�j���J���AOS�����[�h����D�揇�ʂ̔}�̂�HDD����CD�ɐ�ւ��܂��B �@�i��������ƁA�d��ON�ŁA�ŏ���CD��ǂݍ��݁AOS�̃��[�h���n�߂܂��j ubuntu ��CD-R���Z�b�g���A�d��ON�E�E�E�E�E�E�Eubunntu �������オ��܂��B �@BIOS�i�o�C�I�X�j�̊J�����́A���[�J�[�ɂ���ĈႢ�܂��B�p�\�R���̐��������Q�l�ɁB �@�@�����̂��A�d��ON�ŁuDel�v(�f���[�g�L�[)�𑱂��ĉ����������BIOS�������オ��܂��B �@�@���ɑ����̂��A�d��ON�Ł@F2�L�[���������@�ł��B �@�@�i�m�d�b�͂��ꂪ�����j �@�@���̓��ł̃m�[�g�p�\�R���́AEsc�L�[�������Ȃ���d��ON�A���̌�F1�L�[�������Ƃ������G�ȑ�������܂��B �@������ɂ��Ă��A�p�\�R���̐����������Ă��������B �@�J������A�@�����L�[�𑀍삵�ĖړI�̏ꏊ�ɁB�����ăX�y�[�X�L�[�ŕύX�ł��܂��B �@�ݒ肪�I�������A�Z�[�u�i�L�^�j���āA�a�h�n�r���I�����Ă��������B |
�a�h�n�r�i�o�C�I�X�j �@�p�\�R���̓����ɂ���}�U�[�{�[�h�̃������[�ɓ����Ă��܂��B�p�\�R���̓���́A �@�d���n�m �@�a�h�n�r��ǂ� �@�a�h�n�r�̎w���ɏ]���āA�n�r�������Ă���L�^�}�̂�ǂށB�Ƃ������ꂪ����܂��B���̔}�̂���A�p�\�R���̃��C���������[�ɂn�r���ǂݍ��܂��킯�ł��B �@�n�r�̓����Ă���}�̂Ƃ��āA �@�@�g�c�c�i�n�[�h�f�B�X�N�j �@�A�b�c �@�B�e�c�c�i�t���b�s�[�f�B�X�N�j �@�C�t�r�a������ �Ȃǂł��B �@���̗D�揇�ʂ��a�h�n�r�Őݒ肷��킯�ł��B |
| ubuntu10.04 ��CD���Z�b�g����Ă���A�����I��ubuntu���n�܂�܂��B �@�i�Ȃ��Aubuntu ���I�������BIOS�����ɖ߂��ĉ������BOS�����[�h����D�揇�ʂ�HDD�i�n�[�h�f�B�X�N�j�ɂ��Ă����Ȃ��Ƒ�ςł��B�߂��Ȃ��œd��ON���s�Ȃ��ƁAWindws �̃X�^�[�g�ɂ��炢���Ԃ��������Ă��܂��܂��B����ɁA���yCD�Ȃǂ��������܂܁A�d��ON�ɂ���ƁAWindws �������オ��Ȃ��Ȃ�܂��B�j |
���̃p�\�R���̂a�h�n�r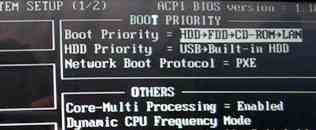 Boot Priority �̍��ڂ� �@HDD���e�c�c���b�c�]�q�n�l�� �ƂȂ��Ă��܂��B���̂Ƃ��X�y�[�X�L�[�������Ə��Ԃ��ւ���Ă����܂��B |
�@�悭�t���b�s�[�f�B�X�N����ꂽ�܂ܓd��ON������� Windows �������オ��Ȃ��p�\
�R��������܂��B�����BIOS�̐ݒ��OS�̗D�揇�ʂ��AFDD�ɂȂ��Ă��邩��ł��B
������HDD�ɒ����ΐ���ɂȂ�܂��B
ubuntu�������オ������
�ŏ��ɃC���^�[�l�b�g���Ȃ��B
�@�@�k�`�m���\�z����Ă���Ȃ�A�k�`�m�P�[�u�����Ȃ������łn�j�B
�@�@���[�^�[���g���Ă�������n�j�ł��B
�@�@���[�^�[�̂Ȃ����f�������Ȃ�A�C���^�[�l�b�g�ւ̐ڑ��̎葱���K�v�ł��B
| ���f�������̕��́A�ȉ��̎菇�ŃC���^�[�l�b�g�ɐڑ����Ă��������B �@�`�c�r�k����̏ꍇ�ł��B �A�v���P�[�V�������A�N�Z�T�����[�����R�}���h���͂��o����[�����J�� sudo pppoeconf �Ɠ��� �G���^�[�L�[�������Ă����� ���[�U�[�l�C���ƃp�X���[�h�̓��͂����߂Ă��܂��B ������T�[�r�X�v���o�C�_���瑗���Ă����A�J�E���g�ƃp�X���[�h����͂��Ă��������B �G���^�[�L�[�������Ă����Ɛڑ������n�j�ƂȂ�܂��B sudo pon dsl-provider �Ɠ��� ����ŃC���^�[�l�b�g�ւ̐ڑ������ł��B �t�@�C�A�[�t�H�b�N�X���J���āA�z�[���y�[�W���݂Ă��������B |
�[���ɂ��R�}���h���� |
�C���^�[�l�b�g�ɂȂ���܂�����A���͂R�c�f�X�N�g�b�v�̐ݒ���s���܂��傤�B
�A�v���P�[�V���� �� ubuntu�\�t�g�E�F�A�Z���^�[
| ubuntu�\�t�g�E�F�A�Z���^�[�̍��̃t���[�\�t�g�E�F�A����� �E�̓��͗��Ɂucompiz�v�Ɠ��� ��������Ǝl�̃\�t�g���\�� �@Advanced DesktopEffects �@ Settings ���C���X�g�[�� �ACompiz Fusion Icon �@���C���X�g�[�� |
���̂܂܂ł̓A�j���ȂNj@�\��������������܂���B
�v���O�C���Łucompiz-fusion-plugins-extra�v�̒lj����K�v�ł��B
�\�t�g�E�F�A�Z���^�[�ɂ͓����Ă��܂���B
synaptic�p�b�P�[�W�}�l�[�W���Œlj����ĉ������B
�@�@�@�lj����@�́�
����ŁA���⎆��s�@���A�܂��L���[�u�̏㉺�̉摜���ύX�ł��܂��B
| �C���X�g�[�����I���� �A�v���P�[�V�����ɃV�X�e���c�[�����o�����܂��B �V�X�e���c�[����Compiz Fusion Icon�Ǝ��s����B |
| �f�X�N�g�b�v�̉E��̃^�X�N�g���C�� ���̃A�C�R�����E�N���b�N Settingus Manager �����N���b�N����B �Z�b�e�B���O�E�}�l�[�W���[���J���܂��B |
�f�X�N�g�b�v�̉E��ɒ��� |
�Z�b�e�B���O�}�l�[�W���[�̃Z�b�g���@
| ��ʃI�v�V���� �@�@�f�X�N�g�b�v�T�C�Y�̃^�u���N���b�N �@�@�������z�T�C�Y���S�ɂ��� �f�X�N�g�b�v �@�@�L���[�u�̉�]�Ƀ`�F�b�N �@�@�@�@�@�f�X�N�g�b�v�E�L���[�u�ɂ��`�F�b�N������B �@�@�L���[�u�̉�]�����N���b�N �@�@�@�@�@�Y�[�����O�D�T���x�ɂ���B �G�t�F�N�g �@�@�A�j���[�V�����̃A�h�I���Ƀ`�F�b�N������ �@�@�@�@�@�@�@�V�@�@�@�@�@�@�@�@�����N���b�N �@�@�@�@�����_���Ƀ`�F�b�N������ �@�@�@�@�A�j���[�V���������N���b�N���āA �@�@�@�@�D�݂̃A�j���[�V�����Ƀ`�F�b�N������ �@�@�L���[�u�̔��˂ƕό`�Ƀ`�F�b�N������ �@�@�@�@�@�@�V�@�@�@�@�@�@�@�@�����N���b�N �@�@�@�@�`���V�����_�[�ɂȂ��Ă���B������u�Ȃ��v�ɂ���B �@�@�h���E�B���h�E�Ƀ`�F�b�N������B |
Settings Mnager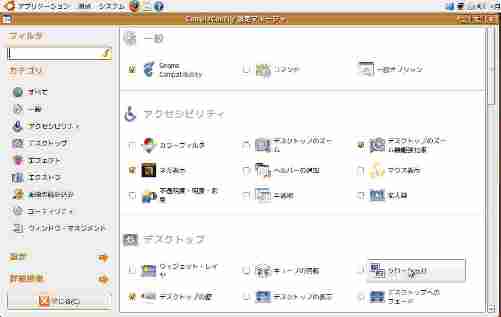 |
| ����ŁA�R�c�f�X�N�g�b�v���������܂��B�@��́A�D�݂ɐݒ肵�ĉ������B�E�̉摜�́A���̂R�c�f�X�N�g�b�v�ł��B ���̑� ubuntu10.04 �́A�t�H�g�V���b�v�Ɠ����摜�\�t�g��GIMP�͓����Ă��܂���B �\�t�g�E�F�A�[�Z���^�[�ŁAGIMP�Ɠ��͂���ƁA�C���X�g�[���ł��܂��B OpenOffice.org �̓o�[�W����3.2�@�@Firefox ��3.6�̍ŐV�łł��B �V��������ҏW�\�t�g PiTiVi �i�s�e�B�r�j���W���œ����Ă��܂��B��͂�A�摜��蓮��̎���ł��ˁB |
 �@�@ubuntu10.04 �� compiz �ɂ��RD |
���āA�RD�f�X�N�g�b�v�̑�����@��
| ������@ �L�[�{�[�h��Ctrl�{Alt�L�[�������Â��Ȃ���A�}�E�X�̍��N���b�N�������Ȃ��� �h���b�O����ƁE�E�E�E�E�E �܂��́A�}�E�X�̏㉺���[���[�������Ȃ���}�E�X�����ƁE�E�E�E�E�E���������I �P�ACtrl�{Alt�L�[�������Ȃ���A���@���@�������Ă݂悤�B����ɁA���������ƁE�E�E�E�E �Q�A�E�B���h�E�Y�L�[�{E�L�[�������ƁA4�ʂ����ɕ��т܂��B���̒��̃E�B���h�E �@�����N���b�N�E�h���b�O����Ƒ��̖ʂɈڂ�܂� �R�A�����O�X�C�b�`���[�́��Ƀ`�F�b�N������B �@�@�@�@���@�́A�E�B���h�E�Y�L�[�������Ȃ���ATab�L�[�������Ă��������B �@�@�@�@�f�X�N�g�b�v�ɃE�B���h�E��3�ȏ�J���Ă���ƁA�E�B���h�E�����邮����A �@�@�@�@�ړI�̂��̂��I���ł��܂��B �S�A�A�v���P�[�V�����E�X�C�b�`���[�Ƃ́A�������E�B���h�E��2�ȏ�J���Ă���Ƃ��A �@�@�ړI�̂��̂�I���ł��܂��B �@�@�@�@���@�́AAlt�{Shift�L�[�������Ȃ���ATab�L�[�������Ă݂Ă��������B �T�A���̕`�ʂ́��̃`�F�b�N������B �@�@�@�@�E�B���h�E�Y�L�[�{Shift�L�[�������Ȃ���A�}�E�X�ō��N���b�N�̃h���b�O���s �@�@�@�@�Ȃ��ƁE�E�E�E�E�E �@�@�@�@���Z�b�g�́A�E�B���h�E�Y�L�[�{Shift�L�[�������Ȃ���AC�L�[�������B �U�A�E�B���h�E�Y���h���b�O����Ƃ��A�����h�炷���@�́A�h���E�B���h�E�Ƀ`�F�b �@�@�N������Əo���܂��B �@�@�h���E�B���h�E���N���b�N����Ɨh��������낢�뒲���ł��܂��B �V�A���z�f�X�N�g�b�v�̃L���[�u�̏�Ɖ��̉摜��ւ���Ƃ��́A �@�@�@�L���[�u�̔��˂ƕό`�A�@�L���[�u�̂ӂ��A�@���O�� �@�@�@��ʂ̉摜���V�K�@�@�摜�t�@�C������ړI�̉摜�� �@�@�@�ړI�̉摜���N���b�N���āA��ցA���N���b�N �@�@�@��ԏ�ɂȂ�ƃZ�b�g�����ł��B �@�@�@���ʂ̉摜���������@�ŁB�@�@�Ȃ��A�摜�̊g���q���啶����.JPG���Ƃ��� �@�@���\������܂���B�g���q����������.jpg�ɂ���Ƃn�j�ł����B �W�A���z�f�X�N�g�b�v�̃o�b�N�O�����h��ς���Ƃ��́A �@�@�@�f�X�N�g�b�v�L���[�u�A�@�O�ρA�@�@���X�J�C�h�[�� �@�@�@�X�J�C�h�[���Ƀ`�F�b�N �@�@�@�X�J�C�h�[���̉摜�ɁA�ړI�̉摜������B �@ �@�@���Ȃ݂ɁA�g�p����摜���A�摜�t�@�C���ɓ���Ă����ƕ֗��ł��B �@�@��̃^�X�N�E�o�[�ɂ���u�ꏊ�v���N���b�N����Ɗe��t�@�C�����J���܂��B �X�A�A�j���[�V���� �@�@�@�A�j���[�V�������N���b�N �@�@�@�J���Ƃ��̌��ʁA���鎞�̌��ʁA�ŏ������̌��ʁA���ꂼ��ɍD�݂̃A�j �@�@�@���[�V�����Ƀ`�F�b�N �@�@�@�G�t�N�g�ݒ� �@�@�@�@�@�����_���ȃA�j���[�V�����@���Ƀ`�F�b�N �@�@�@�A�j���[�V�������g���Ɠ��삪�x���Ȃ�܂��ˁB�`�F�b�N���O���A�����Ȃ�܂��B |
| ������≹�y�� �@wmv�A flv�A mp4 �Ȃǂ̓����mp3�A wma�Ȃǂ̉��y�́A���̃f�[�^�� �@�_�u���N���b�N����ƐV���ȃv���O�����̌������n�܂�܂��B �@��́A�w���ɏ]���ăC���X�g�[�����s����OK�ł��B ��you tube �ł̓���̌��� �@ubuntu �� you tube �̓���͍ŏ��͌����܂���B �@flash player�̃C���X�g�[�������߂��܂��B �@���̂Ƃ��́A�uubuntu8.04+�pdeb�t�@�C���v��I�����A�C���X�g�[������� �@OK�ɂȂ�܂��B �@youtube ��������Ƃ������Ƃ́A�j�R�j�R�����OK�ɂȂ�܂��B �@ |
�X�N���[���Z�[�o�[�̒lj�
ubuntu9.04�ȍ~�A�X�N���[���Z�[�o�[�̐����啝�Ɍ����Ă��܂��ASynaptic �p�b�P�[�W�E�}�l�[�W������
�lj��ł��܂��B
�N�C�b�N�����Ɂuxscreensaver-gl-extra�v����͂��A�K�p�ŃC���X�g�[���ł��܂��B
���̂��C�ɓ���̉ԉ́A�urss-glx�v�Ɠ��͂��K�p�������Βlj�����A�X�N���[���Z�[�o�[�́uskyroket�v��
�Z�b�g�ł��܂��B
�b�c�ȊO�� ubuntu ��������������@
�b�c���� ubuntu �̂��������́A�p�\�R���̓d����邽�тɁA���Ƃɖ߂��Ă��܂��܂��B
����ł͑�ςł��B�@�����������́A�p�\�R���ɂɃC���X�g�[�����邩�A�t�r�a�������ɃC���X�g�[�����邱�Ƃ�
�����߂��܂��B
���������b�c��ǂ݂ɂ������Ԃ��Ȃ���邽�߁A���Ȃ葁�������܂��B�����ɁAubuntu�̐ݒ肪�ۑ�����܂��B
�������A�p�\�R����ubuntu���C���X�g�[������ƁA���ݎg���Ă���WindowsXP�́A�����Ă��܂��܂��B
�\���ɒ��ӂ��Ă��������I
�@�@�i�����g������̂Ƃ���Windouws��ubuntu�́u�f���A���u�[�g�v�Ƃ������@������܂��B�p�\�R���̓d��ON�ŁA
�@�@�@�ŏ��ɂǂ�����g�����A�I���ł���悤�ɂȂ�܂��j
�f���A���u�[�g�ŁAOS�̋N�����ʂ�ς�������
Windows �Ƃ̃f���A���u�[�g�ɂ���ƁAubuntu ���N���̃f�t�H���g�ɂȂ���
���܂��܂��B�@MBR��GRUB2�ɒu������邽�߂ł��B
�d��ON�ŁAOS�I����ʂɓ���܂����AWindows ���f�t�H���g�ɂ��Ă����A
�����I��Windows �������オ��܂��B
GRUB2�̕ύX�ŁAWindows ���f�t�H���g�ɂ�����@�̍ڂ��Ă����܂����B
�@�@�@�ύX���@�́@�� (compiz�ƃf���A���u�[�g�̓���f��)
�����ЂƂA�O����������ubuntu���C���X�g�[��������@������܂��B�O���������Ɍg�ь^��HDD�i�n�[�h�f�B�X�N�j��
USB������������܂��B
USB��������ubuntu���C���X�g�[��������@�����ɐ������܂��B��
��̂Ђ�� ubuntu ���A�}�C�o�b�̍쐬�I
�t�r�a�������[�ւ� ubuntu9.10 �C���X�g�[���@�i10�D04�������ł��j
�@�o�[�W�����X�ɃA�b�v���Ă���Aubuntu�̂t�r�a�������[�ւ̃C���X�g�[�����ȒP�ɂȂ�܂����B
�@�@�i�o�[�W�����V�̎���ɂt�r�a�ɃC���X�g�[�����܂������A�s����Ŏg�����̂ɂȂ�Ȃ�����
�@�@�@�o�������邽�߁A��߂Ă��܂����j
�@���݂́A�g�p�ɑς�������̂ɂȂ��Ă���悤�ł��B
�@�܂��A�b�c-R ���ƁAubuntu�̐ݒ��f�[�^���A���Z�b�g����Ă��܂��܂��B
�@�������A�t�r�a�������[��ubuntu�Ȃ�A���ׂĂ̕ύX��ݒ肪�ۑ�����܂��B
�@�@�@�@�@�@�@�@�@�@�@�@�@�@�@�@�@�@�i���ꂾ���ł�������܂��ˁj
| ���@�́A �@ubuntu9.10 �̂b�c���ŏ��ɍ쐬���܂��B �@�a�h�n�r��ݒ�ύX���Aubuntu9.10 ���C���X�g�[�����܂��B �@ubuntu �������オ������A �@�V�X�e�����V�X�e���Ǘ����t�r�a�X�^�[�g�A�b�v�f�B�X�N�̍쐬�@�E�E�E�E�E���ꂾ���ł��B�@�i�����I�ɂt�r�a�������[�� ubuntu9.10 �̂n�r���C���X�g�[������܂��B�@�Ԉ���Ăo�b�{�̂ɃC���X�g�[�����Ȃ��ł��������B�R���s���[�^�[�̃\�t�g��f�[�^�����ׂď����Ă��܂��܂��B���ꂮ������ӂ��I�j �ʐ^����̐������쐬���܂����B ������ł��� |
���ꂪ�A�}�C�o�b ubuntu9.10�̓������t�r�a�������B�m�[�g�o�b�ɑ}���A�}�C�o�b�̊����I |
�@����������A
�@�n�r�̃C���X�g�[������b�c����t�r�a�ɁA�a�h�n�r�̐ݒ��ς��܂��B�i�Â��o�b���ƁA�t�r�a����̂n�r���[�h���Ȃ��j
�@�d���I���ŁA�t�r�a�������[���� ubuntu9.10 ���ǂݍ��܂�Aubuntu9.10 �������オ��܂��B
�@�t�r�a�������̗��_�́A�ݒ��f�[�^�����ׂĕۑ�����邱�Ƃł��B�i�b�c���ƁA���Z�b�g���ꏉ����ԂɁI�j
�@�R�c�f�B�X�N�g�b�v�ւ̕ύX���\�ł��B
�@������p��ubuntu�n�r�̓������t�r�a�������[�͂������ł��傤���H
�@��̂Ђ�̒��Ɍl��p�̂n�r�ƃ\�t�g�����A���������܂��B�@�p�\�R����������A�ǂ��ł��u�}�C�o�b�v�ł��I
�@�Ȃ��Aubuntu ��GParted ���g���A�t�r�a�������[�̃p�[�e�[�V�������ȒP�ɕ����ł��܂��B
�@�擪��Windows�p�̃������̈���Ƃ��Ă����A�ʏ�̂t�r�a�������[�Ƃ��Ċ��p�ł��A����Ubuntu�̂n�r��������
�@�t�r�a�������Ɓ@�Ȃ�܂��B
�@�t�r�a�������͂S�f�o�C�g��2000�~�قǂɈ����Ȃ��Ă��܂��B
�@�p�[�e�[�V���������ŁA�擪�ɂQ�f�o�C�g���m�ۂ��c��̕����� ubuntu9.10 ���C���X�g�[������ƁAWindows�Ŏg��
�@�Ƃ��͊O���������ɁB �d���I���ŁA������p�̃R���s���[�^�[ubuntu�ɂ��Ȃ�܂��B�@
�@���̃m�[�g�p�\�R���̂a�h�n�r�́A�n�r�̗D�揇�ʂ��t�r�a���g�c�c���Ɛݒ�ł��邽�߁A�t�r�a��}�����܂ܓd���n�m��
�@ ubuntu ���A�t�r�a��}���Ă��Ȃ��Ƃ��̓d���n�m�� Windows �������オ��A�ォ��t�r�a��}���ΊO���������Ƃ���
�@�g���܂��B
�@��������ƁA����a�h�n�r��ݒ肷���Ԃ��Ȃ��ĕ֗��ł��B