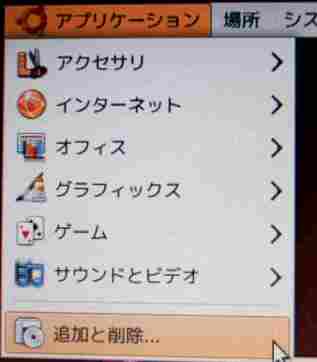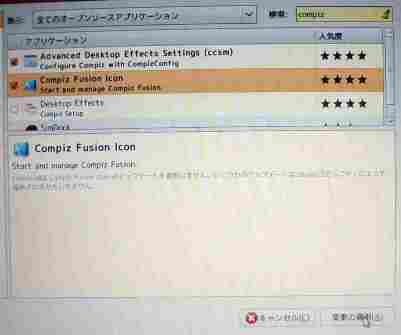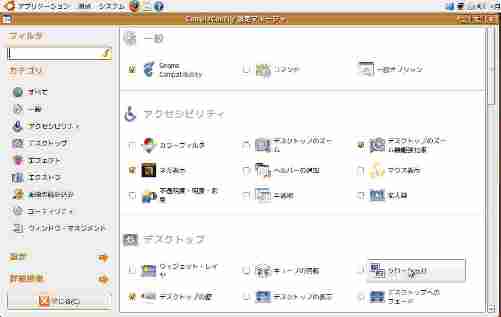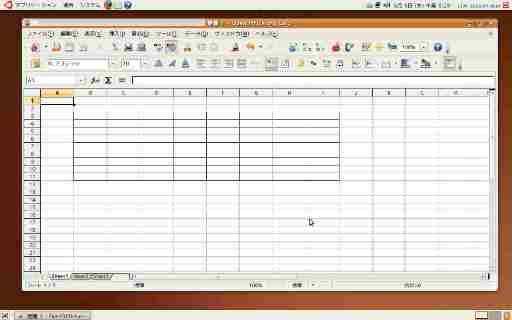遊びごころで試してみました・・・・・ 手のひらに ubuntu を
USBメモリーへの ubuntu9.10 インストール
バージョン9にアップしてから、ubuntuのUSBメモリーへのインストールが簡単になりました。
(バージョン7の時代にUSBにインストールしましたが、不安定で使いものにならなかった経験があるため、やめていました)
今度は、使用に耐えうるものになっているようです。
|
方法は、
ubuntu9.10 のCDを最初に作成します。
BIOSを設定変更し、ubuntu9.10 をインストールします。
ubuntu が立ち上がったら、
システム→システム管理→USBスタートアップディスクの作成 ・・・・・これだけです。 (自動的にUSBメモリーに ubuntu9.10 のOSがインストールされます。 間違ってPC本体にインストールしないでください。コンピューターのソフトやデータがすべて消えてしまいます。くれぐれも注意を!)
|

ubuntu9.10の入ったUSBメモリ。ノートPCに挿せば、マイPCの完成!
|
完成したら、
OSのインストール先をCDからUSBに、BIOSの設定を変えます。(古いPCだと、USBからのOSロードがない)
電源オンで、USBメモリーから ubuntu9.10 が読み込まれ、ubuntu9.10 が立ち上がります。
USBメモリの利点は、設定やデータがすべて保存されることです。(CDだと、毎回リセットされ初期状態に!)
3Dディスクトップへの変更も可能です。
バージョン9.10になってから、ソフトのインストールは、アプリケーション→ubuntuソフトウェアセンターにより、簡単にできるよう
になりました。 Compiz はすでにインストールされています。
新しく、Compiz Fusion Icon と Simple CompzConfig Settings Manager の二つをインストールして下さい。
ubuntuソフトウェアセンターの「フリーソフトウェアを入手」から検索に上記の名前を入れ、目的のソフトをインストールできます。
そうすると、アプリケーション→システムツール→Compiz Fusion Icon
右上のタスクトレイにブルーの Icon が現れます。
右クリックで、setting Manager が開きます。
後は、3DデスクトップにセットするとOKです。
自分専用のubuntuOSの入ったUSBメモリーはいかがですか?
手のひらの中に個人専用のOSとソフトを入れ、持ち歩けます。 パソコンさえあれば、どこでも「マイPC」です!
なお、ubuntu のGParted を使えば、USBメモリーのパーテーションを簡単に分割できます。
先頭にWindows用のメモリ領域をとっておけば、通常のUSBメモリーとして活用でき、かつUbuntuのOSが入ったUSBメモリと
なります。
USBメモリは4Gバイトで1500円ほどに安くなっています。
パーテーション分割で、先頭に2Gバイトを確保し残りの部分に ubuntu9.10 をインストールすると、Windowsで使うときは外部メ
モリに。 電源オンで、自分専用のコンピューターubuntuにもなります。
私のノートパソコンのBIOSは、OSの優先順位をUSB→HDD→と設定できるため、USBを挿したまま電源ONで ubuntu が、
USBを挿していないときの電源ONで Windows が立ち上がり、後からUSBを挿せば外部メモリとして使えます。
こうすると、毎回BIOSを設定する手間が省けて便利です。
来年(2010年)は、いよいよバージョン10の ubuntu が発表になります。・・・期待が持てますね。
-----------------------------------------------------------------------------------
2009年4月
ubuntu9.04 を試してみよう!
2009年4月24日 Ubuntu 9.04 Desktop 日本語 Remix CD リリース されました。
8.10 からのバージョンアップです。
ヤフーやグーグルなどで「ubuntu」で検索します。
Ubuntu-Japan をクリック
右側の Ubuntu 9.04 Desktop 日本語 Remix CD リリース を左クリック
富山大学の ubuntu-ja-9.04-desktop-i386.iso(CDイメージ) を右クリック
「対象をファイルに保存」 を左クリック
「isoファイル」がダウンロードされます。(光で20〜30分程度、ADSLでは時間単位です)
ダウンロード先のファイルに ubuntu-ja-9.04-desktop-i386.iso が出来ます。
ライティングソフトで、700MBのCD−Rに書き込んでください。・・・ubuntu9.04 のCDが完成します。
(多くは、右クリックで目的のライティングソフトが表示され、左クリックで立ち上がります)
バージョン9.04を立ち上げてみましょう。
CDが完成したら、さっそくセットしてみましょう。
BIOS(バイオス)のOSの最初のロード先をHDDからCDに変える。 ubuntu9.04 をCDにセット、電源ON
(BIOSのセット方法は、メーカーにより違います。説明書を参考に)
最初にインターネットをつなぐ。
LANが構築されているならば、LANケーブルをつなぐだけでOK。 ルーターを使っている方もOK。
ルーターのないモデムだけならば、インターネットの接続の手続が必要です。
ADSLのモデムを例に説明。 (以下、LANやルーターの方は必要なし)
システム
設定
ネットワーク接続
DSLのタブをクリック
+追加
DSL接続1を編集
□自動的に接続にチェックを入れる
ユーザ名 (加入したプロバイダから送られてきている)
パスワード
適用を押す
キーリング(デフォルト)のパスワード選択
パスワード
パスワードの確認
生成するを押す
ネットアイコン  を右クリック を右クリック
接続の編集
ネットワーク接続
DSLのタブを押す
DSL接続1を左クリック
編集
アクセス許可
常に許可を押す
ネットアイコン 左クリック
DSL接続1を左クリック
右上に通知 「DSL1に接続しました」 が表示される
ネットアイコンが → → に変わると、ネットに接続されたことになる。 に変わると、ネットに接続されたことになる。
タスクトレイにあるファイアーフォックスを左クリックすると グーグルの検索が開く。
検索で目的のホームページを開けます。ネットにつながっていることがわかりますね! |
インターネットにつながったら、いよいよ ubuntu9.04 を3Dデスクトップに変えよう!
アプリケーション
追加と削除
「表示V」を押して
全ての利用可能なアプリケーション
検索に compiz と入力
□Adovanced Desktop Effects Settings にチェック
インストール機能を有効にしますか?
有効 を押す
アプリケーションのリストが存在しません
更新を押す
パッケージ情報をダウンロード
もう一度
□Adovanced Desktop Effects Settings にチェック
有効を押す
次に
□Compiz Fusion Icon にチェックを入れる
変更の適用
以下の変更を適用しますか?
適用を押す
パッケージファイルをダウンロード |
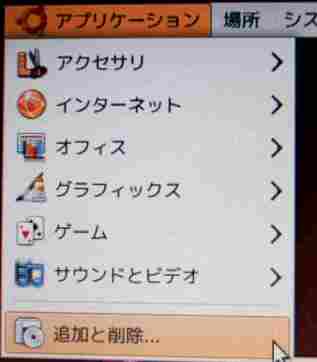
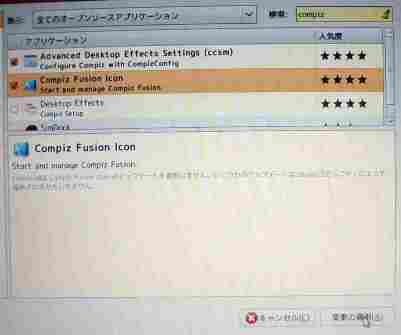 |
□Adovanced・・・・・
□Compiz・・・・・
の2つにチェックが入ればOK |
アプリケーション
システムツール
Compiz を実行
右上にタスクトレイに Compiz のアイコン が表示 が表示 |
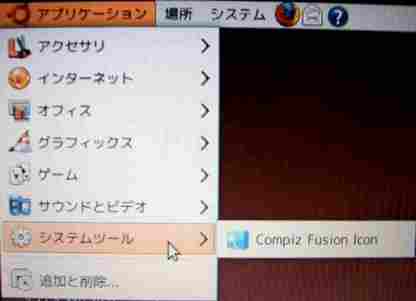 |
kompiz のアイコンを右クリック
Settings Mnager を左クリック →Settings Mnagerが開く
一般オプション
デスクトップサイズのタブをクリック
水平仮想サイズを4にする
デスクトップ
キューブの回転にチェック
デスクトップ・キューブにもチェックが入る。
キューブの回転を左クリック
ズームを0.5程度にする。
エフェクト
アニメーションのアドオンにチェックを入れる
〃 を左クリック
ランダムにチェックを入れる
アニメーションを左クリックして、
好みのアニメーションにチェックを入れる
キューブの反射と変形にチェックを入れる
〃 を左クリック
形がシリンダーになっている。これを「なし」にする。
揺れるウィンドウにチェックを入れる。 |
Settings Mnager
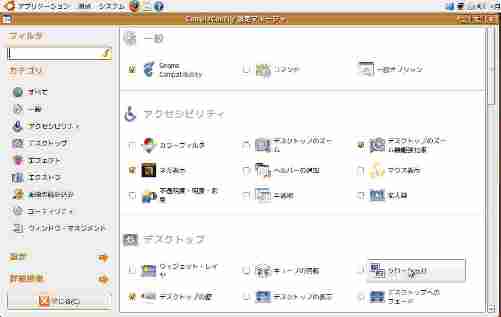 |
これで、3Dデスクトップが完成します。 後は、好みに設定して下さい。
ubuntu9.04 になって、何が変わったのか。 目立つのが「通知」の機能です。
3Dデスクトップであるcompizの初期設定が「シリンダー」になっていました。「なし」にしないとキュービック(箱)にならないですね。
さらに、最新のLinuxカーネル、最新のGNOME 2.26、Open Office.org も最新バージョンです。
詳しくは、技術概要をみてください。→こちら
操作方法
キーボードのCtrl+Altキーを押しつづけながら、マウスの左クリックを押しながらドラッグすると・・・・・・
または、マウスの上下ローラーを押しながらマウスを動かすと・・・・・・オオーッ 少し感動!
1、Ctrl+Altキーを押しながら、→ ← を押してみよう。さらに、↓を押すと・・・・・
2、ウィンドウズキー+Eキーを押すと、4面が一列に並びます。その中のウィンドウを左クリック・ドラッグすると他の面に移ります
3、リングスイッチャーの□にチェックを入れる。
方法は、ウィンドウズキーを押しながら、Tabキーを押してください。
デスクトップにウィンドウが3個以上開いていると、ウィンドウがぐるぐる回り、目的のものが選択できます。
4、アプリケーション・スイッチャーとは、同じくウィンドウが3個以上開いているとき、目的のものを選択できます。
方法は、Alt+Shiftキーを押しながら、Tabキーを押してみてください。
5、炎の描写の□のチェックを入れる。
ウィンドウズキー+Shiftキーを押しながら、マウスで左クリックのドラッグを行なうと・・・・・・
リセットは、ウィンドウズキー+Shiftキーを押しながら、Cキーを押す。
6、ウィンドウズをドラッグするとき、ゆらゆら揺らす方法は、揺れるウィンドウにチェックを入れると出来ます。
揺れるウィンドウをクリックすると揺れ方がいろいろ調整できます。
7、仮想デスクトップのキューブの上と下の画像を替えるときは、
キューブの反射と変形、 キューブのふた、 ▽外観
上面の画像→新規 画像ファイルから目的の画像を
目的の画像をクリックして、上へ、をクリック
一番上になるとセット完了です。
下面の画像も同じ方法で。 なお、画像の拡張子が大文字の.JPGだとうまく表示されません。
拡張子を小文字の.jpgにするとOKでした。
8、仮想デスクトップのバックグランドを変えるときは、
デスクトップキューブ、 外観、 ▽スカイドーム
スカイドームにチェック
スカイドームの画像に、目的の画像を入れる。
ちなみに、使用する画像を、画像ファイルに入れておくと便利です。
上のタスク・バーにある「場所」をクリックすると各種ファイルが開きます。
9、アニメーション
アニメーションをクリック
開くときの効果、閉じる時の効果、最小化時の効果、それぞれに好みのアニメーションにチェック
エフクト設定
ランダムなアニメーション □にチェック
アニメーションを使うと動作が遅くなりますね。チェックを外せば、早くなります。
|
毎回CDで ubuntu を立ち上げるのは大変だという人は、コンピューターにインストールすることをお勧めします。
いちいちCDを読みにいく時間が省かれるため、かなり早く動きます。
USBメモリーにインストールする方法も紹介されていますが、バージョンアップの度に不安定になっていくようです。
やはり、コンピューターそのものにインストールするのがベストではないでしょうか? 操作性はCDの比ではありません。
安定した動作を望む場合は、ubuntu8.04 をお勧めします。バージョン8.04はLTS(長期サポート版)で、3年間保障されています。
OpenOffice.orgは、ワード、エクセルとほぼ同じように使えます。
 |
ワープロです。
大体、ワードと同じなので使いかたは、覚える必要はないですね。 |
|
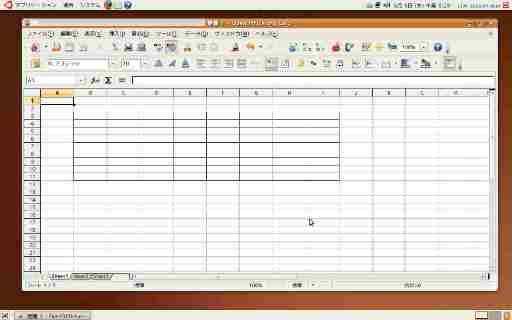 |
表計算です。
エクセルと同じように使えます。 |
|
インプレス(プレゼンのソフト)も、パワーポイントとほぼ同じです。
それでは、無料のOSとソフトを存分に活用してください。